Ein neues Layout für Channels und DMs
Wir überarbeiten das Design von Channels und Direktnachrichten (DMs), um eine neue Möglichkeit zu bieten, in Unterhaltungen den Überblick zu behalten. Im Folgenden findest du eine Zusammenfassung der Änderungen und erfährst mehr über die neuen Funktionen, die mit dem aktualisierten Unterhaltungslayout verfügbar sind.
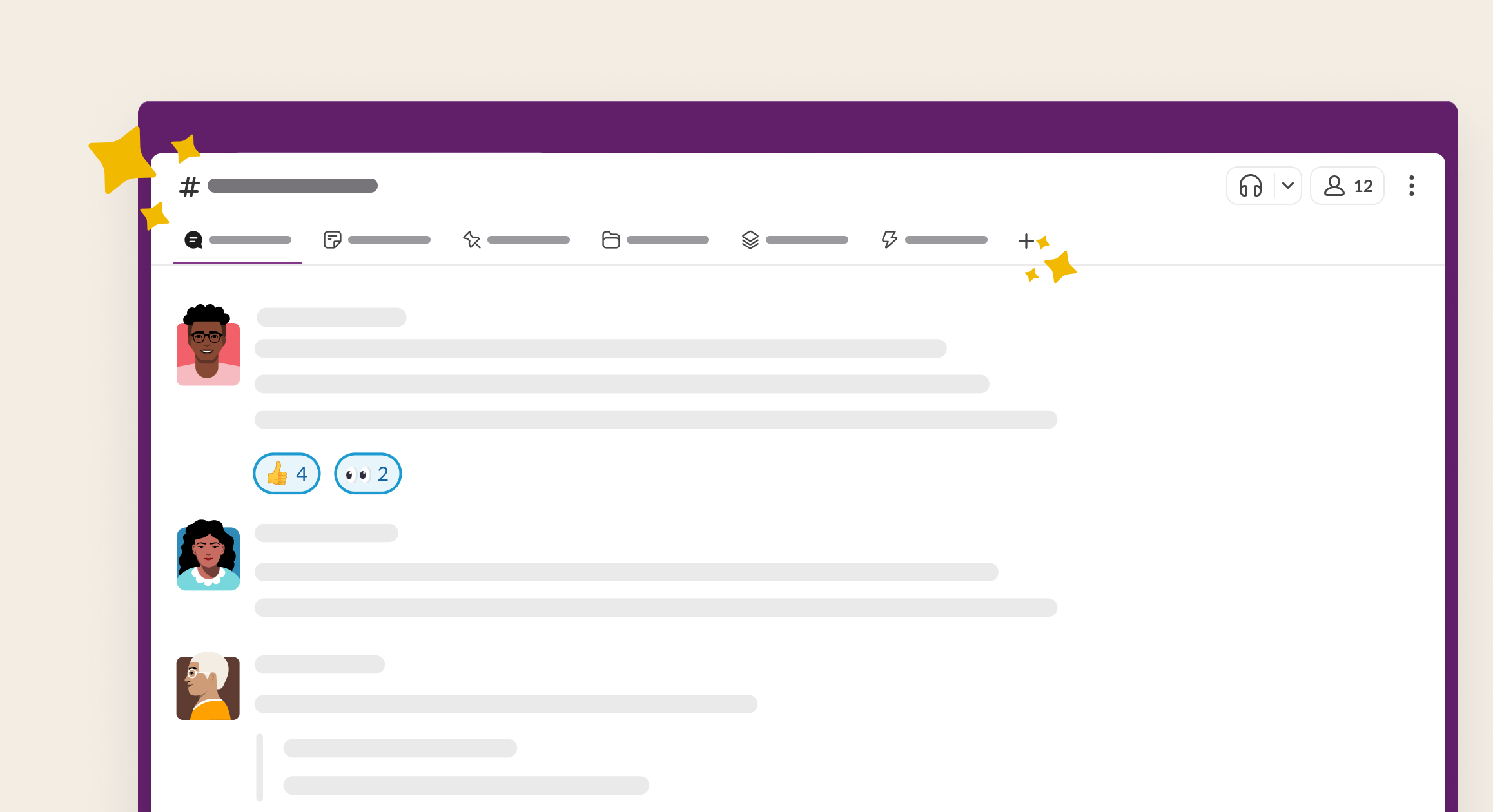
Was ändert sich
Deine Unterhaltungen haben jetzt eigene Tabs für Nachrichten, das Channel-Canvas, Dateien, Workflows, Channel-Lesezeichen und Pins, um die Navigation und das Auffinden der gewünschten Informationen zu erleichtern. Dieses neue Layout ersetzt und verbessert deine Channel-Lesezeichenleiste und wird im Header der Unterhaltung oben in allen Channels und DMs angezeigt.
Standard-Tabs
Wenn du einen Channel erstellst oder eine neue DM startest, werden standardmäßig die folgenden Tabs angezeigt:
| Nachrichten | Wenn du einen Channel oder eine DM öffnest, landest du auf dem Tab „Nachrichten“. Mit diesem Tab kannst du Nachrichten in einer Unterhaltung senden und lesen. Dieser Tab kann nicht ausgeblendet oder anders angeordnet werden. |
| Canvas | Auf dem Tab „Canvas“ findest du das Channel-Canvas der Unterhaltung. Wenn du diesen Tab öffnest, öffnet sich das Canvas über die gesamte Breite der Unterhaltung, und du kannst den Inhalt ansehen oder bearbeiten. |
Zusätzliche Tabs
Die folgenden Tabs werden im Header der Unterhaltung angezeigt, wenn du Nachrichten pinnst, Links mit Channel-Lesezeichen versiehst, Dateien freigibst oder Workflows erstellst:
| Dateien | Die Dateien, die du und deine Kolleg:innen in einer Unterhaltung teilen, werden automatisch zum Tab „Dateien“ hinzugefügt, wo du sie nach Dateityp oder Datum des Hinzufügens filtern und sortieren kannst. |
| Pins | Wenn du eine Nachricht pinnst, wird der Tab „Pins“ im Header der Unterhaltung angezeigt, wo du die gepinnten Nachrichten in der Unterhaltung ansehen und verwalten kannst. |
| Channel-Lesezeichen | Wenn du bei externen Links nicht den Überblick verlieren willst, kannst du ein Channel-Lesezeichen erstellen. Mit Channel-Lesezeichen versehene Links werden zum Tab „Channel-Lesezeichen“ hinzugefügt. Du kannst einen Ordner für Channel-Lesezeichen erstellen, um verwandte Links in einem Tab im Header der Unterhaltung anzuordnen. |
| Workflows | Öffne das Tab „Workflows“, um die Workflows zu finden und zu starten, die für diese Unterhaltung vorgesehen sind. Inhaber:innen, Admins und Channel-Manager:innen können entscheiden, wer die Berechtigung zum Hinzufügen und Entfernen von Workflows auf diesem Tab hat und wer einen Workflow in der Unterhaltung vorstellen darf. |
Tipp: Bewege den Mauszeiger über einen beliebigen Tab, um eine Vorschau des Inhalts anzuzeigen, bevor du ihn öffnest, oder klicke mit der rechten Maustaste auf einen Tab, um weitere Optionen anzuzeigen.
Neue Funktionen
Wir haben außerdem neue Funktionen zu Channels und DMs hinzugefügt, auf die du über den Header der Unterhaltung zugreifen kannst.
Workflow vorstellen
Wenn du Leute dazu ermutigen möchtest, einen Workflow zu verwenden, anstatt direkt in einen Channel zu posten, kannst du einen Workflow vorstellen. Vorgestellte Workflows sind hilfreich für Triage-Channels oder andere Channels, bei denen der Inhalt oder das Format einer Nachricht durch ein Workflow-Formular vorgegeben werden soll. Bei der Vorstellung eines Workflows wird im Nachrichtenfeld ein Button zum Starten des Workflows angezeigt (mit der Option, zum Nachrichtenfenster zu wechseln, um eine normale Nachricht zu senden).
So richtest du einen vorgestellten Workflow ein:
Einen vorgestellten Workflow hinzufügen oder ändern
Einen vorgestellten Workflow entfernen
- Öffne einen Channel auf deinem Desktop.
- Klicke im Header des Channels auf den Tab Workflows. Wenn du ihn nicht siehst, klicke auf das Pluszeichen und wähle dann Workflowaus.
- Klicke auf Workflow vorstellen, suche dann danach und wähle ihn aus.
- Klicke auf Vorstellen.
- Klicke auf dem Desktop im Channel-Header auf Workflows.
- Klicke auf das Symbol mit den drei Punkten neben dem vorgestellten Workflow und wähle dann Aus Vorstellung entfernen.
- Klicke auf Aus Vorstellung entfernen.
Tabs für Canvases und Listen hinzufügen
Damit du wichtige Canvases und Listen immer zur Hand hast, kannst du sie als Tabs hinzufügen. Wenn du ein Canvas oder eine Liste von einem Tab aus öffnest, wird das Canvas bzw. die Liste in der vollen Breite der Unterhaltung geöffnet, wo du den Inhalt ansehen oder bearbeiten kannst.
Canvas hinzufügen
Liste hinzufügen
- Öffne auf deinem Desktop einen Channel oder eine DM.
- Klicke auf den Plus-Button im Header der Unterhaltung und wähle Canvas aus.
- Suche ein Canvas und wähle es aus oder klicke auf Neues Canvas erstellen.
- Klicke auf Einfügen.
- Überprüfe die Berechtigung zum Teilen und klicke dann auf Teilen.
- Öffne auf deinem Desktop einen Channel oder eine DM.
- Klicke auf den Plus-Button im Header der Unterhaltung und wähle dann Liste aus.
- Suche nach einer Liste und wähle sie aus oder klicke auf Neue Liste erstellen.
- Klicke auf Einfügen.
- Überprüfe die Berechtigung zum Teilen und klicke dann auf Teilen.
Tipp: Wenn du das Tab „Canvas“ oder „Liste“ in einem neuen Fenster öffnen möchtest, klicke mit der rechten Maustaste auf das Tab und wähle „In neuem Fenster öffnen“ aus. Oder klicke nach dem Öffnen des Tabs auf das Symbol In neuem Fenster öffnen oben rechts.
Einen Ordner für Lesezeichen erstellen
Du kannst die Links, die du mit Channel-Lesezeichen versiehst, in Ordnern organisieren, um direkt vom Header der Unterhaltung auf sie zuzugreifen.
- Öffne auf deinem Desktop einen Channel oder eine DM.
- Klicke auf den Plus-Button im Header der Unterhaltung und wähle dann Ordner mit Channel-Lesezeichen aus.
- Benenne den Ordner und klicke auf Erstellen.
- Wähle den Channel-Lesezeichen-Ordner im Header der Unterhaltung und klicke dann auf Channel-Lesezeichen hinzufügen.
- Gib den Link ein und ergänze ihn dann bei Bedarf um einen Namen und ein Emoji für die Anzeige.
- Klicke auf Add (Hinzufügen).
Tabs bearbeiten und neu anordnen
Du kannst entscheiden, welche Tabs im Header der Unterhaltung angezeigt werden und wie sie angeordnet sind. Du kannst die Tabs per Drag&Drop neu anordnen und wie unten beschrieben auswählen, welche Tabs angezeigt werden sollen:
- Öffne auf deinem Desktop einen Channel oder eine DM.
- Klicke auf den Plus-Button im Header der Unterhaltung und wähle dann Tabs bearbeiten aus.
- Klicke auf das Augen-Symbol neben dem Tab, um die Tabs für das Channel-Canvas, die Workflows, Dateien oder Pins ein- oder auszublenden. Klicke auf das Mülleimersymbol, um die für Canvases, Listen oder Channel-Lesezeichen-Ordner erstellten Tabs zu löschen.
Hinweis: Channel-Manager:innen können allen Benutzer:innen erlauben, die Tabs eines Channels zu bearbeiten, oder die Bearbeitungsberechtigung auf die Channel-Manager:innen beschränken.
Häufig gestellte Fragen
Ich habe bereits vor der Änderung Channel-Lesezeichen und Pins verwendet, was passiert mit denen?
Mit Channel-Lesezeichen versehene Links im Header der Unterhaltung werden im Tab Channel-Lesezeichen organisiert. Gepinnte Nachrichten werden im Tab Pins angezeigt. Wenn deine mit Channel-Lesezeichen versehenen Links Dateien oder Workflows enthalten, werden diese zu den neuen Tabs Workflows und Dateien hinzugefügt, während die mit Channel-Lesezeichen versehenen Canvases und Listen im Tab „Lesezeichen“ bleiben. In Zukunft kannst du Canvases und Listen zu einem Channel-Lesezeichen-Ordner hinzufügen, oder du kannst einen Tab für ein Canvas oder eine Liste erstellen.
Wer kann die Tabs in einer Unterhaltung bearbeiten?
Channel-Manager:innen können entscheiden, ob jeder in einem Channel die Tabs, die im Header einer Unterhaltung angezeigt werden, hinzufügen, entfernen und neu anordnen darf. Alle Mitglieder einer Unterhaltung können diesen Tabs Pins, Channel-Lesezeichen und Workflows hinzufügen.
Wie viele Tabs kann ich dem Header einer Unterhaltung hinzufügen?
Du kannst dem Header einer Unterhaltung bis zu zehn Tabs hinzufügen. Wenn dein Slack-Anwendungsfenster zu klein ist, um alle Tabs in einer Unterhaltung anzuzeigen, werden zusätzliche Tabs unter einem Tab Mehr zusammengefasst.
Wenn du vor dieser Änderung des Unterhaltungslayouts eine Unterhaltung mit mehr als zehn Channel-Lesezeichen-Ordnern hattest, bleiben diese Ordner erhalten. Unterhaltungen, die vor diesem Update keine Channel-Lesezeichen-Ordner enthielten, werden jedoch auf zehn Tabs beschränkt.
Wer kann einen Workflow vorstellen?
Mitglieder eines Channels mit Berechtigung zur Verwaltung der Workflows einer Unterhaltung können einen vorgestellten Workflow einstellen, sofern die:der Channel-Manager:in Zugriff gewährt hat.