A new layout for channels and DMs
We’re refreshing the look of channels and direct messages (DMs) to offer a new way to stay organised in conversations. Read on for an overview of the changes, and to learn about the new features available with the updated conversation layout.
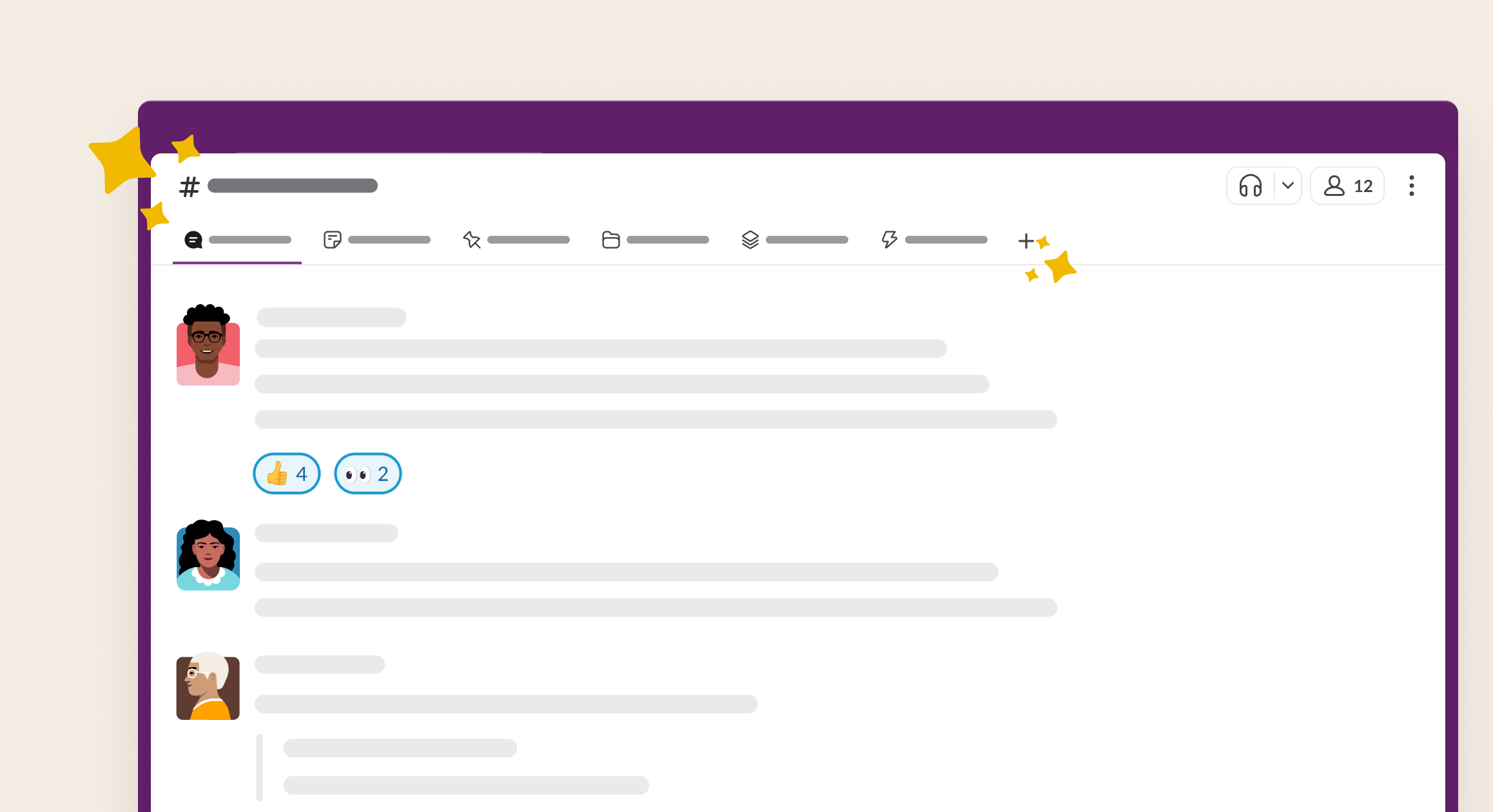
What’s changing
To make it easier to navigate and find what you need, your conversations now have dedicated tabs for messages, the channel canvas, files, workflows, bookmarks and pins. This new layout replaces and improves upon your bookmarks bar, appearing in the conversation header, at the top of all channels and DMs.
Default tabs
When you create a channel or start a new DM, the following tabs will appear by default:
| Messages | When you open a channel or DM, you’ll land in the Messages tab. Use this tab to send and read messages in a conversation. This tab can’t be hidden or reordered. |
| Canvas | The Canvas tab is where you’ll find the conversation’s channel canvas. When you open this tab, the canvas will open to the full width of the conversation, and you’ll be able to view or edit the contents. |
Additional tabs
The following tabs will appear in the conversation header as you pin messages, bookmark links, share files or create workflows:
| Files | The files that you and your colleagues share in a conversation will automatically be added to the Files tab, where you can filter and sort them by file type or date added. |
| Pins | When you pin a message, the Pins tab will appear in the conversation header, where you can view and manage the pinned messages in the conversation. |
| Bookmarks | To keep external links handy, create a bookmark. Bookmarked links will be added to the Bookmarks tab. You can also create a folder for bookmarks to group related links in a tab in the conversation header. |
| Workflows | Open the Workflows tab to easily find and start workflows that are meant to be used in that conversation. Owners, admins and Channel Managers can decide who has permission to add and remove the workflows in this tab, and who can feature a workflow in the conversation. |
Tip: Hover over any tab to preview its contents before you open it, or right-click a tab to view additional options.
New functionality
We’ve also added new functionality to channels and DMs that you can access from the conversation header.
Feature a workflow
To encourage people to use a workflow rather than posting directly to a channel, you can feature a workflow. Featured workflows are useful for triage channels, or other channels where the content or format of a message should be dictated by a workflow form. When you feature a workflow, the message field will display a button to start the workflow (with the option to switch to the message composer to send a regular message).
Here’s how to set up a featured workflow:
Add or change a featured workflow
Remove a featured workflow
- From your desktop, open a channel.
- Click the Workflows tab in the channel header. If you don't see it, click the plus button, then select Workflow.
- Click on Feature workflow, then search for and select a workflow.
- Click on Feature.
- From your desktop, click the Workflows tab in the channel header.
- Click on the three dots icon next to the featured workflow, then select Remove from featured.
- Click on Remove from featured.
Add tabs for canvases and lists
To keep important canvases and lists at your fingertips, you can add them as tabs. When you open a canvas or a list from a tab, it will open to the full width of the conversation, where you can view or edit the contents.
Add a canvas
Add a list
- From your desktop, open a channel or DM.
- Click the plus button in the conversation header, then select Canvas.
- Search for and select a canvas or click Create new canvas.
- Click Insert.
- Review the sharing permissions, then click Share.
- From your desktop, open a channel or DM.
- Click the plus button in the conversation header, then select List.
- Search for and select a list, or click Create new list.
- Click Insert.
- Review the sharing permissions, then click Share.
Tip: If you’d like to open a canvas or list tab in a new window, right-click the tab and select Open in new window. Or, once the tab is open, click the Open in new window icon in the top-right corner.
Create a folder for bookmarks
You can organise the links that you bookmark into folders to access them right from the conversation header.
- From your desktop, open a channel or DM.
- Click the plus button in the conversation header, then select Bookmark folder.
- Give your folder a name, then click Create.
- Select the bookmark folder in the conversation header, then click Add Bookmark.
- Enter the link, then add a name and emoji to display, if you'd like.
- Click Add.
Edit and reorder tabs
You can decide which tabs appear in the conversation header and how they’re ordered. Rearrange tabs by dragging and dropping them, and follow the steps below to choose which tabs you’d like to display:
- From your desktop, open a channel or DM.
- Click the plus button in the conversation header, then select Edit tabs.
- To show or hide the tabs for the channel canvas, workflows, files or pins, click the eye icon next to the tab. To delete the tabs created for canvases, lists or bookmark folders, click the trash can icon.
Note: Channel Managers can allow everyone to edit a channel's tabs, or restrict editing to only Channel Managers.
FAQ
I was using bookmarks and pins before this change. What will happen to those?
Bookmarked links in the conversation header will be organised into the Bookmarks tab. Pinned messages will appear in the Pins tab. If your bookmarked links included any files or workflows, these will be added to the new Workflows and Files tabs, while bookmarked canvases and lists will stay in the Bookmarks tab. Going forward, you can add canvases and lists to a bookmarks folder, or you can create a tab for a canvas or list.
Who can edit the tabs in a conversation?
Channel managers can decide whether everyone in a channel can add, remove and reorder the tabs that appear in a conversation’s header. All members of a conversation can add pins, bookmarks and workflows to those tabs.
How many tabs can I add to the conversation header?
You can add up to 10 tabs to your conversation header. If your Slack application window is too small to see all the tabs in a conversation, additional tabs will be collapsed under a More tab.
If you had a conversation with more than 10 bookmark folders before this change to the conversation layout, those folders will persist. However, any conversations that did not have bookmark folders before this update will be limited to 10 tabs.
Who can feature a workflow?
Members of a channel with permission to manage a conversation’s workflows can set a featured workflow as long as the channel manager has granted access.