Use Salesforce channels in Slack
Salesforce channels are a type of Slack channel that correspond to Salesforce records, like Accounts or Opportunities. Salesforce channels let your team centralize conversations about customers, drive deal progress, and update Salesforce records, all in Slack.
Don't have Sales Elevate yet? Contact our Sales team to learn more.
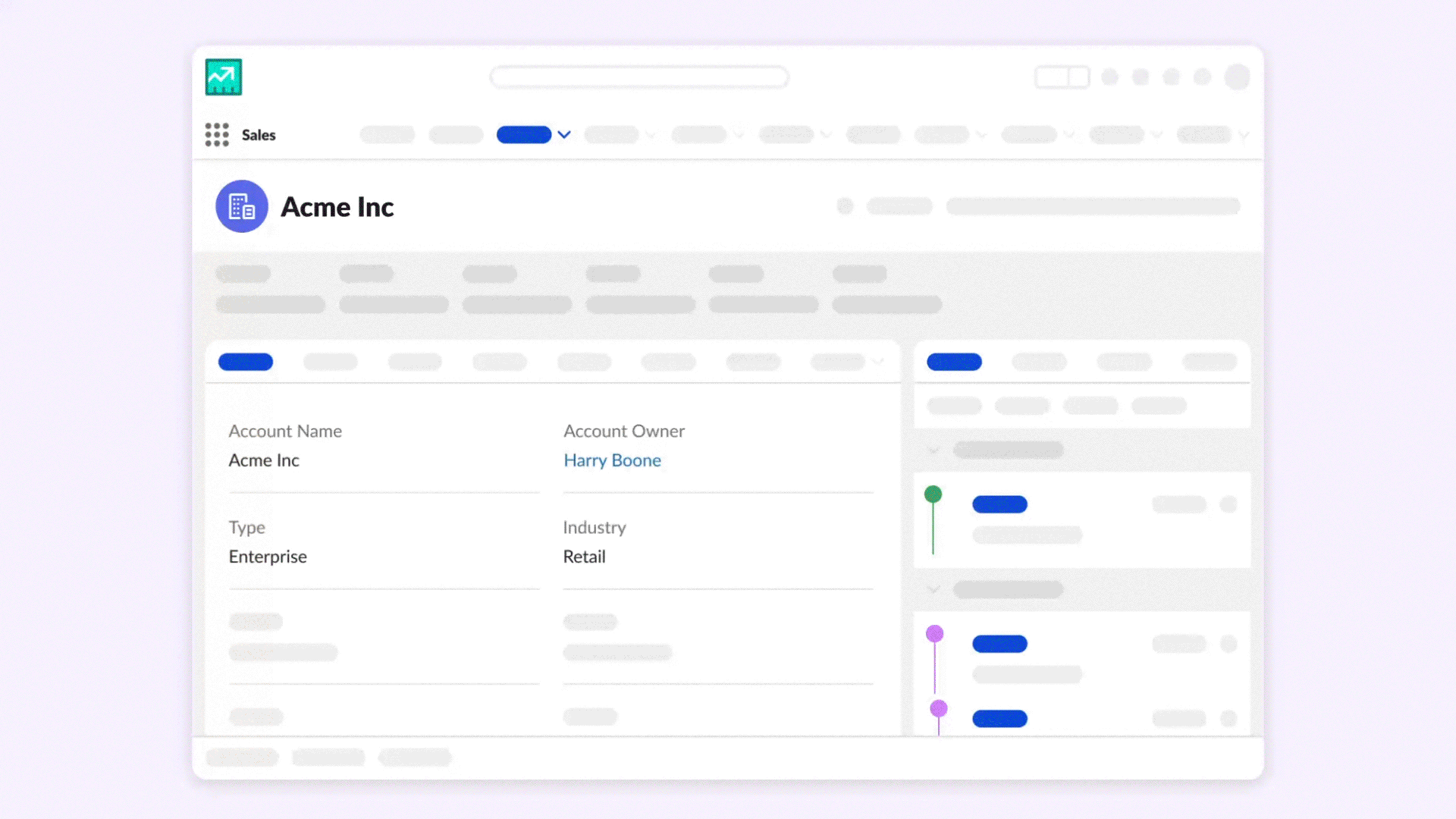
How it works
- Salesforce channel names match the names of their corresponding records, which means they can include spaces, capital letters, and other characters that are not allowed in standard Slack channels.
- When you create or join a Salesforce channel, it’ll be added to your sidebar in a Salesforce channels section (but you can move it to another custom section if you’d like).
- Your permissions in Salesforce channels match your permissions for the corresponding record. If you have permission to access the record in Salesforce, you can access the corresponding Salesforce channel; if you have permission to edit the record in Salesforce, you can edit the record in Slack.
Note: It’s not possible to invite external people to Salesforce channels.
Components of a Salesforce channel
The features of your Salesforce channels are organized into tabs. These are the tabs you can expect to see in a Salesforce channel and what they can help you do.
Messages
Use the messages tab for conversations related to the corresponding record like updating your teammates on an important deal or discussing a new Opportunity. Just like a typical Slack channel, these conversations can include discussions with channel members, messages from apps, or notifications from Sales Elevate.
Record details
The record details tab uses data from Salesforce to give you a snapshot of the record the channel is mapped to. From the record details tab, you can learn key details about the record and its related accounts and update it right in Slack. The name of the record details tab will match the type of record the Salesforce channel is associated with. For example, a Salesforce channel associated with an Account will have an Account details tab.
Summary (available with the Slack AI add-on)
Use the summary tab to get up to speed quickly with a Slack AI-generated summary of conversations in all of the Salesforce channels associated with the corresponding record. Click the More details icon next to a summary to review its sources and jump to the conversation in Slack.
Related records
If your admins choose a record type for the Default list tab when configuring Salesforce channels, that record type will display in the related records tab. If you have permission to update the record type, any changes you make in Slack will be reflected in Salesforce.
Note: Members of your workspace or Enterprise Grid organization that aren’t assigned access to Slack Sales Elevate will only be able to see the messages tab in a Salesforce channel.
Create a Salesforce channel
You can create a new Salesforce channel from any record that appears in Slack Sales Elevate. On the Enterprise Grid plan, only people who can create org-wide multi-workspace channels can convert a channel to a Salesforce channel.
- From your desktop, click Sales in the sidebar.
- Select Salesforce lists in the sidebar.
- Choose a record list or search for a list in the drop-down menu.
- Next to a record, click the Create Salesforce Channel icon.
- Choose to Create a new channel or Convert an existing channel, then follow the prompts.
- Click Create Channel or Convert Channel to finish.
Note: If a Salesforce channel has already been created for a record’s parent record, you’ll be prompted to use that channel (but you can still create a new one if you’d like).
Update a record in Slack
To save time switching between Slack and Salesforce, you can update a record right from the channel. You can edit a record in Slack if you have permission to edit it in Salesforce.
Desktop
Mobile
- Open the Salesforce channel for the record you'd like to update.
- Select the Record details tab.
- Under Record details, update any fields you have permission to edit.
- Open the Salesforce channel for the record you'd like to update.
- Tap the conversation header then select Opportunity details.
- Next to Record details tap Edit, then update any fields you have permission to edit.
Note: Admins can choose which fields display in the Record details tab by configuring a Slack record layout.
Automate Salesforce channel invitations
Use Workflow Builder to automatically add relevant stakeholders to a Salesforce channel when an event is triggered in Salesforce. For example, you can set up a workflow to create a Salesforce channel and add the Opportunity Owner and Sales Manager when the opportunity amount decreases by 10%.
- From your desktop, hover over More, then select Automations.
- Click New Workflow in the top right.
- Below Start the workflow, click Choose an event, then select Start with a Salesforce event.
- Set up your workflow trigger, then click Continue.
- Click Add steps, then select Sales Elevate.
- Choose Create Salesforce channel or Find Salesforce channel from record ID, then configure the step.
- Below Suggested step, select Add people to a channel, then configure the step.
- Complete your workflow, then select Finish up.
- All assigned members (limited functionality for unassigned members)
- Available on the Business+ and Enterprise Grid plans with the Slack Sales Elevate add-on