Un nuevo diseño para canales y mensajes directos
Estamos actualizando el aspecto de los canales y mensajes directos para ofrecer una nueva forma de conservar la organización de tus conversaciones. Sigue leyendo para obtener una descripción general de los cambios e información acerca de las nuevas funciones disponibles con el diseño actualizado de las conversaciones.
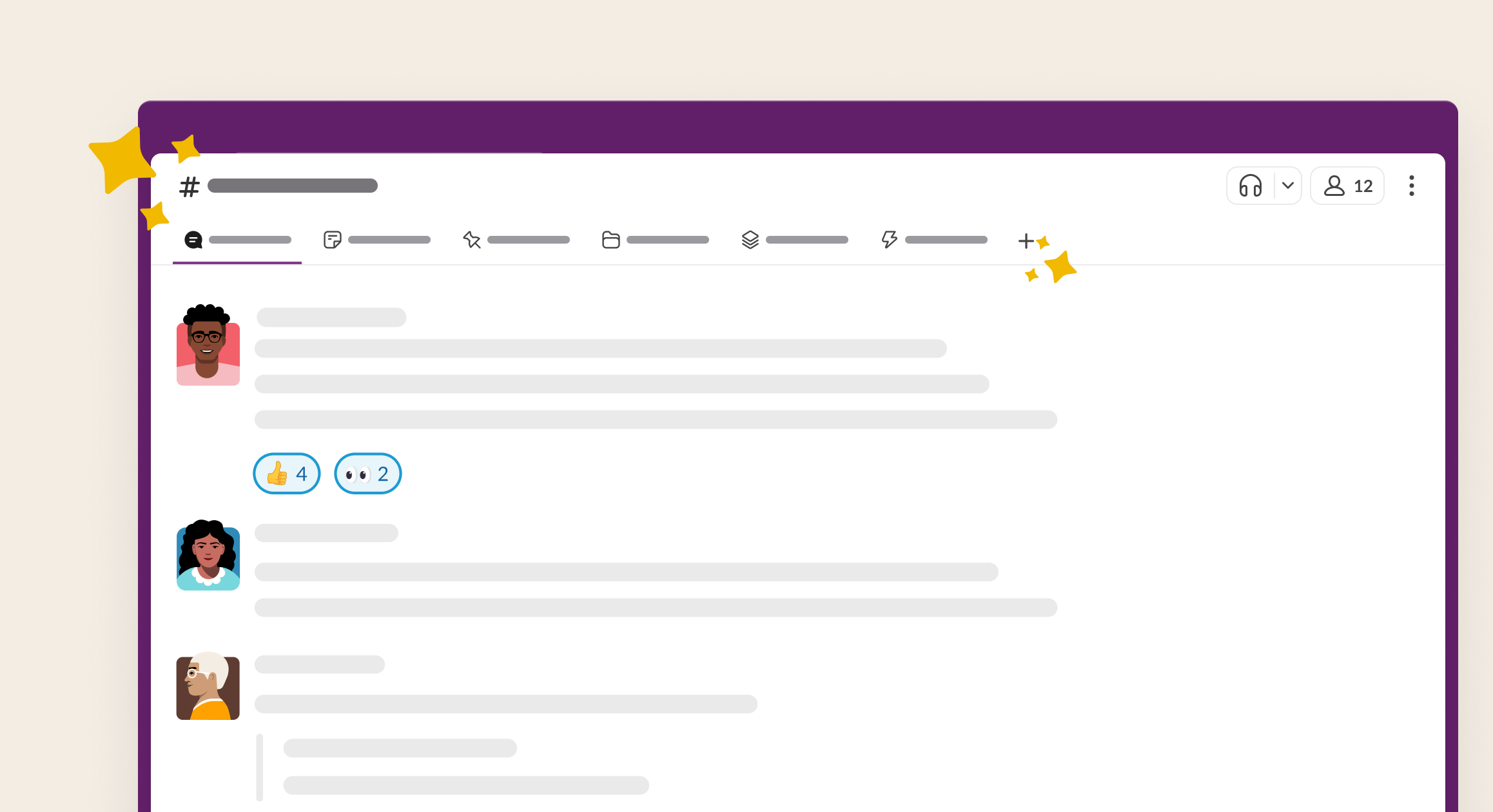
Qué cambiará
Para que sea más fácil navegar y encontrar lo que necesitas, tus conversaciones ahora tienen pestañas exclusivas para los mensajes, el canvas del canal, los archivos, los flujos de trabajo, los marcadores y los pines. Este nuevo diseño reemplaza y mejora tus marcadores, ya que aparece en el encabezado de las conversaciones, en la parte superior de todos los canales y mensajes directos.
Pestañas predeterminadas
Cuando creas un canal o inicias una nueva conversación de mensajes directos, aparecerán de forma predeterminada las siguientes pestañas:
| Mensajes | Cuando abres un canal o una conversación de mensajes directos, irás a la pestaña Mensajes. Usa esta pestaña para enviar y leer mensajes en una conversación. Esta pestaña no se puede ocultar ni reordenar. |
| Canvas | La pestaña Canvas es donde encontrarás el canvas de canal de la conversación. Cuando abres esta pestaña, el canvas se abrirá al tamaño completo de la conversación y podrás ver o editar el contenido. |
Pestañas adicionales
Las siguientes pestañas aparecerán en el encabezado de la conversación a medida que fijes mensajes y enlaces de marcadores, compartas archivos o crees flujos de trabajo:
| Archivos | Los archivos que tus compañeros y tú comparten en una conversación se agregarán automáticamente a la pestaña Archivos, donde puedes filtrarlos y clasificarlos por tipo de archivo o fecha en la que se agregaron. |
| Pines | Cuando fijas un mensaje, la pestaña Pines aparecerá en el encabezado de la conversación, donde puedes ver y gestionar los mensajes fijados en la conversación. |
| Marcadores | Crea un marcador para tener los enlaces externos a mano. Los enlaces agregados a marcadores se incluirán en la pestaña Marcadores. También puedes crear una carpeta para que los marcadores agrupen enlaces relacionados en una pestaña en el encabezado de la conversación. |
| Flujos de trabajo | Abre la pestaña Flujos de trabajo para encontrar e iniciar fácilmente flujos de trabajo que deberían usarse en esa conversación. Los propietarios, administradores y administradores de canales pueden decidir quiénes tienen permiso para agregar y quitar los flujos de trabajo en esta pestaña, y quiénes pueden destacar un flujo de trabajo en la conversación. |
Consejo: Pasa el cursor sobre cualquier pestaña para ver la vista previa de su contenido antes de abrirla o haz clic derecho en una pestaña para ver más opciones.
Nueva funcionalidad
También agregamos una nueva funcionalidad a los canales y mensajes directos a la que puedes acceder desde el encabezado de la conversación.
Destacar un flujo de trabajo
Para animar a las personas a usar un flujo de trabajo en lugar de publicarlo directamente en un canal, puedes destacar un flujo de trabajo. Los flujos de trabajo destacados son útiles para los canales de triaje u otros canales donde el contenido o formato de un mensaje debe ser determinado por un formulario de flujo de trabajo. Cuando destaques un flujo de trabajo, el campo de mensaje mostrará un botón para iniciar el flujo de trabajo (con la opción de cambiar al redactor de mensaje para enviar un mensaje normal).
A continuación, cómo establecer un flujo de trabajo destacado:
Agregar o cambiar un flujo de trabajo destacado
Quitar un flujo de trabajo destacado
- Desde tu computadora, abre un canal.
- Haz clic en la pestaña Flujos de trabajo en el encabezado del canal. Si no lo ves, haz clic en el botón más y luego selecciona Flujo de trabajo.
- Haz clic en Destacar flujo de trabajo, luego busca y selecciona un flujo de trabajo.
- Haz clic en Destacar.
- Desde tu computadora, haz clic en la pestaña Flujos de trabajo en el encabezado del canal.
- Haz clic en el ícono con tres puntos junto al flujo de trabajo destacado, luego, selecciona Eliminar de destacado.
- Haz clic en Eliminar de destacados.
Agrega pestañas para los canvas y las listas
Para mantener los canvas y las listas importantes a tu alcance, puedes agregarlos como pestañas. Cuando abres un canvas o una lista desde una pestaña, se abrirá al tamaño completo de la conversación, donde puedes ver o editar los contenidos.
Agregar un canvas
Agregar una lista
- Desde tu computadora, abre un canal o un mensaje directo.
- Haz clic en el botón más en el encabezado de conversación y selecciona Canvas.
- Busca y selecciona un canvas o haz clic en Crear nuevo canvas.
- Haz clic en Insertar.
- Revisa los permisos compartidos, luego haz clic en Compartir.
- Desde tu computadora, abre un canal o un mensaje directo.
- Haz clic en el botón más en el encabezado de la conversación y selecciona Lista.
- Busca y selecciona una lista o haz clic en Crear nueva lista.
- Haz clic en Insertar.
- Revisa los permisos compartidos, luego haz clic en Compartir.
Consejo: Si te gustaría abrir una pestaña de canvas o lista en una ventana nueva, haz clic derecho y selecciona Abrir en una ventana nueva. O bien, cuando la pestaña esté abierta, haz clic en el ícono Abrir en una nueva ventana en la esquina superior derecha.
Crea una carpeta para los marcadores
Puedes organizar los enlaces que marques en carpetas para acceder a ellos directamente desde el encabezado de la conversación.
- Desde tu computadora, abre un canal o un mensaje directo.
- Haz clic en el botón más en el encabezado de conversación y selecciona Carpeta de marcadores.
- Ponle nombre a tu carpeta y haz clic en Crear.
- Selecciona la carpeta de marcadores en el encabezado de la conversación y, a continuación, haz clic en Agregar marcador.
- Introduce el enlace y, si quieres, agrega un nombre y un emoji para mostrarlo.
- Haz clic en Agregar.
Edita y reordena las pestañas
Puedes decidir qué pestañas aparecerán en el encabezado de la conversación y cómo estarán ordenadas. Reorganiza las pestañas al arrastrarlas y soltarlas y sigue los pasos a continuación para elegir qué pestañas te gustaría mostrar:
- Desde tu computadora, abre un canal o un mensaje directo.
- Haz clic en el botón más en el encabezado de la conversación y selecciona Editar pestañas.
- Para mostrar u ocultar las pestañas del canvas del canal, los flujos de trabajo, los archivos o los pines, haz clic en el ícono del ojo situado junto a la pestaña. Para eliminar las pestañas que se crearon para los canvas, listas o carpetas de marcadores, haz clic en el ícono del basurero.
Nota: Los Administradores de canales pueden permitir que todos editen las pestañas de un canal o restringir la edición a solo los administradores de canales.
Preguntas frecuentes
Estaba usando marcadores y pines antes de este cambio. ¿Qué pasará con ellos?
Los enlaces con marcadores en el encabezado de la conversación se organizarán en la pestaña Marcadores. Los mensajes fijados aparecerán en la pestaña Pines. Si los enlaces marcados incluyen archivos o flujos de trabajo, estos se agregarán a las nuevas pestañas Flujos de trabajo y Archivos, mientras que los canvas y listas marcados permanecerán en la pestaña Marcadores. A partir de ahora, puedes añadir canvas y listas a una carpeta de marcadores o crear una pestaña para cada canvas o lista.
¿Quiénes pueden editar las pestañas de una conversación?
Los administradores de canales pueden decidir si todos los miembros de un canal pueden agregar, quitar y reordenar las pestañas que aparecen en un encabezado de conversación. Todos los miembros de una conversación pueden agregar pines, marcadores y flujos de trabajo a aquellas pestañas.
¿Cuántas pestañas puedo agregar al encabezado de la conversación?
Puedes agregar hasta 10 pestañas a tu encabezado de conversación. Si tu ventana de la aplicación de Slack es demasiado pequeña para ver todas las pestañas en una conversación, se colapsarán las pestañas adicionales en una pestaña Más.
Si tenías una conversación con más de 10 carpetas de marcadores antes de este cambio al diseño de las conversaciones, aquellas carpetas se conservarán. Sin embargo, toda conversación sin carpetas de marcadores antes de esta actualización tendrá un límite de 10 pestañas.
¿Quiénes pueden destacar un flujo de trabajo?
Los miembros de un canal con permiso para gestionar los flujos de trabajo de una conversación, y pueden establecer un flujo de trabajo destacado siempre y cuando el administrador del canal conceda el acceso.