Nouvel affichage des canaux et des messages directs
Nous apportons un coup de neuf à l’affichage des canaux et des messages directs afin de vous permettre de rester organisé dans vos conversations. Poursuivez la lecture pour découvrir un aperçu des modifications et les nouvelles fonctionnalités disponibles dans le nouvel affichage des conversations.
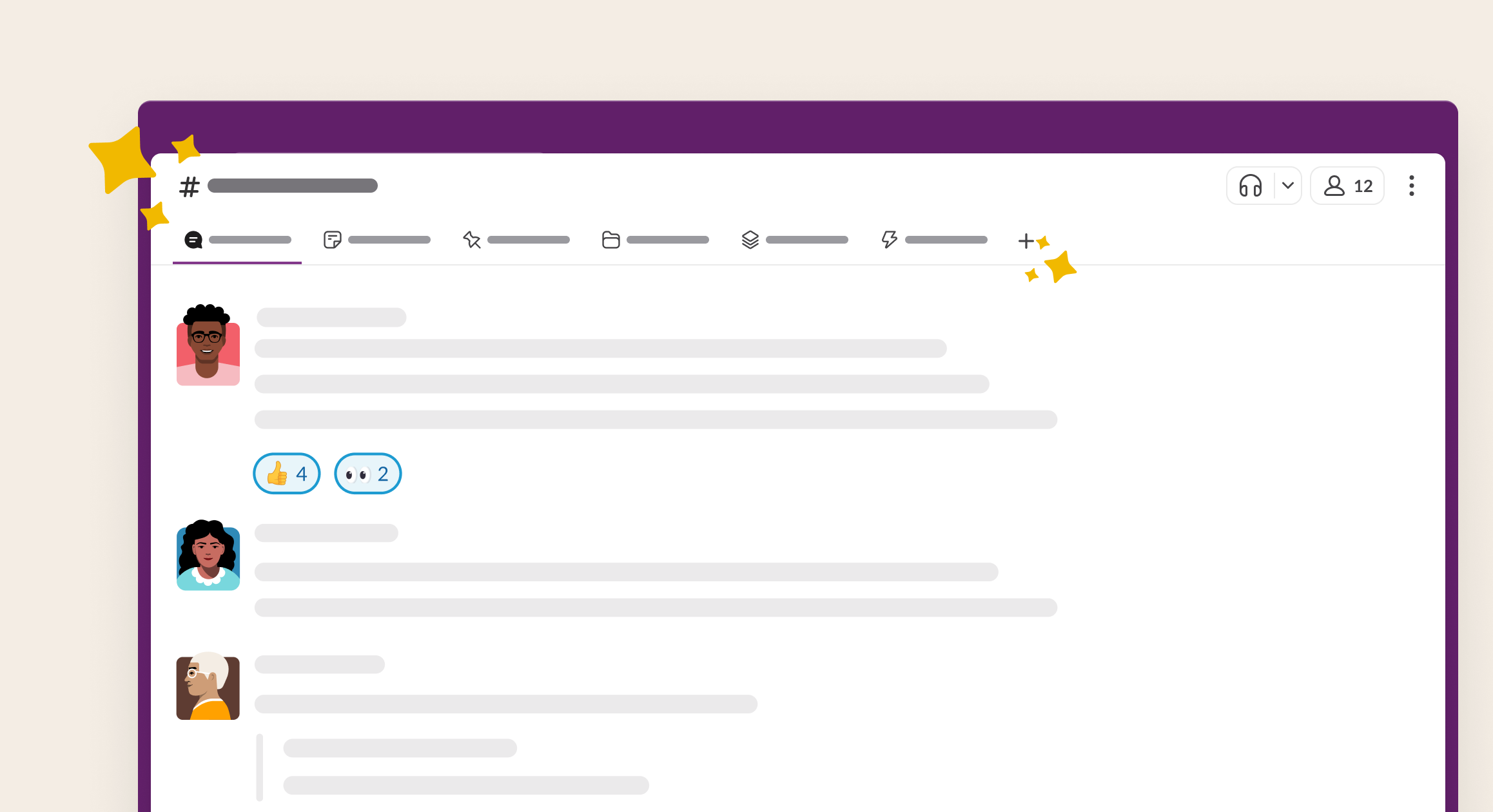
Ce qui a changé
Pour faciliter la navigation et la recherche, vos conversations disposent désormais d’onglets dédiés aux messages, aux canevas de canal, aux fichiers, aux flux de travail, aux marque-pages et aux éléments épinglés. Cette nouvelle présentation remplace et améliore votre barre de marque-pages, qui apparaissent désormais dans l’en-tête de conversation au-dessus de tous les canaux et messages directs.
Onglets par défaut
Lorsque vous créez un canal ou démarrez un nouveau message direct, les onglets suivants s’affichent par défaut :
| Messages | Lorsque vous ouvrez un canal ou un message direct, vous ouvrez l’onglet Messages. Utilisez cet onglet pour envoyer et lire les messages d’une conversation. Cet onglet ne peut être ni masqué, ni réorganisé. |
| Canevas | L’onglet Canevas regroupe les canevas du canal de la conversation. Lorsque vous ouvrez cet onglet, le canevas s’ouvre sur toute la largeur de la conversation et vous pouvez en afficher ou en modifier le contenu. |
Onglets supplémentaires
Les onglets suivants apparaissent dans l’en-tête de la conversation lorsque vous épinglez des messages, mettez des liens en marque-page, partagez des fichiers ou créez des flux de travail :
| Fichiers | Les fichiers que vous et vos collègues partagez au cours d’une conversation sont automatiquement ajoutés à l’onglet Fichiers, où vous pouvez les filtrer et les trier par type de fichier ou par date d’ajout. |
| Épingles | Lorsque vous épinglez un message dans une conversation, l’onglet Épingles apparaît dans l’en-tête de la conversation, où vous pouvez afficher et gérer les messages épinglés dans la conversation. |
| Marque-pages | Pour garder les liens externes à portée de main, créez un marque-page. Les liens ajoutés à vos marque-pages seront ajoutés à l’onglet Marque-pages. Vous pouvez également créer un dossier pour les marque-pages afin de regrouper les liens associés dans un onglet de l’en-tête de la conversation. |
| Flux de travail | Ouvrez l’onglet Flux de travail pour trouver et lancer facilement les flux de travail destinés à être utilisés dans cette conversation. Les propriétaires, les administrateurs et les gestionnaires de canaux peuvent décider qui est autorisé à ajouter ou supprimer des flux de travail dans cet onglet, et qui peut présenter un flux de travail dans la conversation. |
Conseil : Survolez un onglet pour afficher un aperçu de son contenu avant de l’ouvrir, ou cliquez avec le bouton droit de la souris pour afficher plus d’options.
Nouvelle fonctionnalité
Nous avons également ajouté de nouvelles fonctionnalités aux canaux et aux messages directs. Vous pouvez y accéder à partir de l’en-tête de la conversation.
Présenter un flux de travail
Pour encourager l’utilisation d’un flux de travail plutôt que la publication directe sur un canal, vous pouvez présenter un flux de travail. Les flux de travail présentés sont utiles pour les canaux de triage ou d’autres canaux pour lesquels le contenu ou le format d’un message doit être dicté par un formulaire de flux de travail. Lorsque vous présentez un flux de travail, la zone de message affiche un bouton permettant de lancer le flux de travail (avec la possibilité de passer à l’éditeur de messages pour envoyer un message classique).
Voici comment mettre en place un flux de travail présenté :
Ajouter ou modifier un flux de travail présenté
Supprimer un flux de travail présenté
- Sur votre ordinateur, ouvrez un canal.
- Cliquez sur l’onglet Flux de travail dans l’en-tête du canal. S’il n’est pas visible, cliquez sur le bouton plus , puis sélectionnez Flux de travail .
- Cliquez sur Présenter un flux de travail, puis recherchez et sélectionnez un flux de travail.
- Cliquez sur Présenter.
- Sur votre ordinateur, cliquez sur l’onglet Flux de travail dans l’en-tête du canal.
- Cliquez sur l’icône à trois points en regard du flux de travail présenté et sélectionnez Ne plus présenter.
- Cliquez sur Ne plus présenter.
Ajouter des onglets pour les canevas et les listes
Pour garder les canevas et les listes importants à portée de main, vous pouvez les ajouter sous forme d’onglets. Lorsque vous ouvrez un canevas ou une liste à partir d’un onglet, il/elle s’ouvre sur toute la largeur de la conversation, ce qui vous permet d’en afficher ou d’en modifier le contenu.
Ajouter un canevas
Ajouter une liste
- Sur votre ordinateur, ouvrez un canal ou un message direct.
- Cliquez sur le bouton plus dans l’en-tête de la conversation et sélectionnez Canevas .
- Recherchez et sélectionnez un canevas ou cliquez sur Créer un nouveau canevas.
- Cliquez sur Insérer.
- Passez en revue les autorisations de partage, puis cliquez sur Partager.
- Sur votre ordinateur, ouvrez un canal ou un message direct.
- Cliquez sur le bouton plus dans l’en-tête de la conversation et sélectionnez Liste .
- Recherchez et sélectionnez une liste ou cliquez sur Créer une nouvelle liste.
- Cliquez sur Insérer.
- Passez en revue les autorisations de partage, puis cliquez sur Partager.
Conseil : Si vous souhaitez ouvrir un onglet de canevas de liste dans une nouvelle fenêtre, cliquez avec le bouton droit de la souris sur l’onglet et sélectionnez Ouvrir dans une nouvelle fenêtre. Ou, une fois l’onglet ouvert, cliquez sur l’icône Ouvrir dans une nouvelle fenêtre dans le coin supérieur droit.
Créer un dossier pour les marque-pages
Vous pouvez organiser les liens mis en marque-page en dossiers, pour y accéder directement depuis l’en-tête de la conversation.
- Sur votre ordinateur, ouvrez un canal ou un message direct.
- Cliquez sur le bouton plus dans l’en-tête de la conversation et sélectionnez Dossier de marque-pages .
- Donnez un nom au dossier et cliquez sur Créer.
- Sélectionnez le dossier de marque-pages dans l’en-tête de la conversation et cliquez sur Ajouter un marque-page.
- Saisissez le lien, puis ajoutez un nom et un émoji à afficher, si vous le souhaitez.
- Cliquez sur Add (Ajouter).
Modifier et réorganiser les onglets
Vous pouvez décider quels onglets apparaissent dans l’en-tête de la conversation ainsi que leur ordre. Réorganisez les onglets en les faisant glisser-déposer, et suivez les étapes ci-dessous pour choisir les onglets que vous souhaitez afficher :
- Sur votre ordinateur, ouvrez un canal ou un message direct.
- Cliquez sur le bouton plus dans l’en-tête de la conversation et sélectionnez Modifier les onglets.
- Pour afficher ou masquer les onglets pour les canevas, flux de travail, fichiers ou épingles du canal, cliquez sur l’icône œil à côté de l’onglet. Pour supprimer les onglets créés pour les canevas, les listes ou les dossiers de marque-pages, cliquez sur l’icône corbeille .
Remarque : les gestionnaires de canaux peuvent autoriser tout le monde à modifier les onglets d’un canal ou restreindre la modification aux gestionnaires de canaux.
Questions fréquentes
J’utilisais des marque-pages et des épingles avant ce changement, qu’adviendra-t-il de ces derniers ?
Les liens mis en marque-page dans l’en-tête de la conversation seront organisés dans l’onglet Marque-pages. Les messages épinglés apparaîtront dans l’onglet Épingles. Si les liens que vous avez ajoutés en marque-pages incluent des fichiers ou des flux de travail, ils seront ajoutés aux nouveaux onglets Flux de travail et Fichiers, tandis que les canevas et listes en marque-pages restent dans l’onglet Marque-pages. Vous pouvez désormais ajouter des canevas et des listes dans un dossier de marque-pages, ou créer un onglet pour les canevas et les listes.
Qui peut modifier les onglets d’une conversation ?
Les gestionnaires de canaux peuvent autoriser ou non tous les membres d’un canal à ajouter, supprimer et réorganiser les onglets qui apparaissent dans l’en-tête d’une conversation. Tous les membres d’une conversation peuvent ajouter des épingles, des marque-pages et des flux de travail à ces onglets.
Combien d’onglets puis-je ajouter à l’en-tête de conversation ?
Vous pouvez ajouter jusqu’à dix onglets à votre en-tête de conversation. Si la fenêtre de votre application Slack est trop petite pour voir tous les onglets d’une conversation, les onglets supplémentaires seront regroupés sous un onglet Plus.
Si vous aviez une conversation avec plus de 10 dossiers de marque-pages avant cette modification de l’affichage de la conversation, ces dossiers seront conservés. Cependant, les conversations qui n’avaient pas de dossiers de marque-pages avant cette mise à jour seront limitées à 10 onglets.
Qui peut présenter un flux de travail ?
Les membres d’un canal ont le droit de gérer les flux de travail d’une conversation et peuvent définir un flux de travail présenté à condition que le gestionnaire du canal leur en ait autorisé l’accès.