Un nuovo aspetto per canali e MD
Abbiamo cambiato l’aspetto dei canali e dei messaggi diretti (MD) così da offrire un nuovo modo per organizzare le conversazioni. Continua a leggere per una panoramica delle modifiche e per scoprire le nuove funzioni disponibili con l’aspetto aggiornato delle conversazioni.
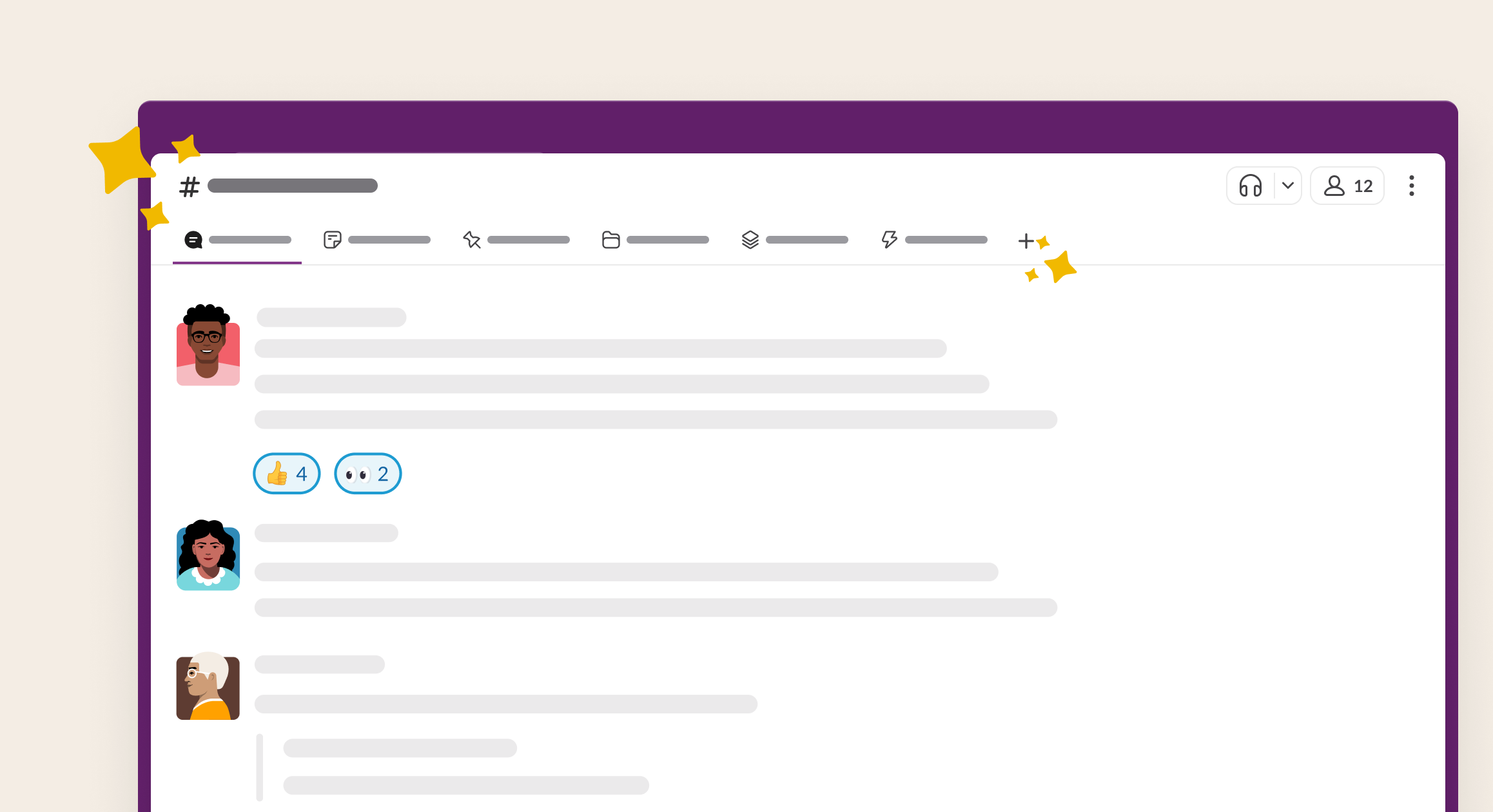
Cosa cambia
Per semplificare la navigazione e trovare ciò di cui hai bisogno, le conversazioni ora hanno delle schede dedicate a messaggi, canvas di canale, file, workflow, segnalibri e puntine. Questo nuovo layout sostituisce e migliora la barra dei segnalibri, comparendo nell’intestazione della conversazione, sopra tutti i canali e gli MD.
Schede predefinite
Per impostazione predefinita, quando crei un canale o inizi un nuovo MD, compariranno le seguenti schede:
| Messaggi | Quando apri un canale o un MD, entri nella scheda Messaggi. Usa questa scheda per inviare e leggere i messaggi di una conversazione. Questa scheda non può essere nascosta o riordinata. |
| Canvas | Nella scheda Canvas trovi le conversazioni del canale canvas. Quando la apri, il canvas si espande fino a occupare l’intero riquadro della conversazione, permettendoti di visualizzarne e di modificarne i contenuti. |
Schede aggiuntive
Quando fissi i messaggi, salvi dei link, condividi file o crei workflow, compariranno nell’intestazione della conversazione le seguenti schede:
| File | I file che tu e i tuoi colleghi condividete in una conversazione vengono aggiunti automaticamente alla scheda File, dove puoi filtrarli e organizzarli a seconda del tipo o della data di aggiunta. |
| Puntine | Quando fissi un messaggio, la scheda Puntine apparirà nell’intestazione della conversazione, dove potrai visualizzare e gestire i messaggi fissati nella conversazione. |
| Segnalibri | Per tenere a portata di mano i link esterni, crea un segnalibro. I link con segnalibro vengono aggiunti alla scheda Segnalibri. Puoi anche creare una cartella di segnalibri per raggruppare i link correlati in una scheda nell’intestazione della conversazione. |
| Workflow | Apri la scheda Workflow per trovare e avviare facilmente dei workflow da usare nella conversazione. I proprietari, gli amministratori e i manager di canali possono decidere chi è autorizzato ad aggiungere ed eliminare i workflow in questa scheda e chi può mettere un workflow in primo piano nella conversazione. |
Suggerimento: passa il puntatore sopra qualsiasi scheda per visualizzare l’anteprima dei contenuti, oppure fai clic col pulsante destro del mouse su una scheda per visualizzare le altre opzioni.
Nuove funzioni
Abbiamo anche aggiunto delle nuove funzioni ai canali e ai MD a cui puoi accedere dall’intestazione della conversazione.
Presenta un workflow
Per incoraggiare le persone a usare un workflow invece di postare direttamente su un canale, puoi metterlo in primo piano. I workflow in primo piano sono utili per i canali di valutazione o per altri canali in cui il contenuto o il formato di un messaggio dev’essere dettato da un modello di workflow. Quando metti un workflow in primo piano, nel campo messaggio compare un pulsante per avviarlo (con l’opzione di passare al riquadro di composizione di messaggi per inviare un messaggio normale).
Ecco come configurare un workflow in primo piano:
Aggiungi o cambia un workflow in primo piano
Rimuovi un workflow in primo piano
- Dal desktop, apri un canale.
- Fai clic sulla scheda Workflow nell’intestazione del canale. Se non la vedi, clicca sul pulsante più, quindi seleziona Workflow.
- Fai clic su Presenta un workflow, dopodiché cerca e seleziona un workflow.
- Fai clic su Presenta.
- Dal desktop, fai clic sulla scheda Workflow nell’intestazione del canale.
- Fai clic sull’icona dei tre puntini vicino al workflow in primo piano, dopodiché seleziona Rimuovi dal primo piano.
- Fai clic su Rimuovi dal primo piano.
Aggiungi schede per canvas ed elenchi
Puoi aggiungere i canvas e gli elenchi importanti alle schede così da averli sempre a portata di mano. Quando apri un canvas o un elenco da una scheda, si ingrandisce fino a occupare l’intero riquadro della conversazione, permettendoti di visualizzarne o modificarne i contenuti.
Aggiungi un canvas
Aggiungi un elenco
- Vai sul desktop e apri un canale o un MD.
- Fai clic sul pulsante più nell’intestazione della conversazione, dopodiché seleziona Canvas .
- Cerca e seleziona un canvas o fai clic su Crea nuovo canvas.
- Fai clic su Inserisci.
- Controlla le autorizzazioni di condivisione, quindi clicca su Condividi.
- Vai sul desktop e apri un canale o un MD.
- Fai clic sul pulsante più nell’intestazione della conversazione, dopodiché seleziona Elenco .
- Cerca e seleziona un elenco o fai clic su Crea nuovo elenco.
- Fai clic su Inserisci.
- Controlla le autorizzazioni di condivisione, quindi clicca su Condividi.
Suggerimento: se vuoi aprire una scheda canvas o elenco in una nuova finestra, fai clic col pulsante destro del mouse sulla scheda e seleziona Apri in una nuova finestra. Oppure, dopo aver aperto la scheda, fai clic sull’icona Apri in una nuova finestra in alto a destra.
Crea una cartella per i segnalibri
Puoi organizzare i link che aggiungi ai segnalibri in cartelle per accedervi direttamente dall'intestazione della conversazione.
- Vai sul desktop e apri un canale o un MD.
- Fai clic sul pulsante più nell’intestazione della conversazione, dopodiché seleziona Cartella segnalibri .
- Dai un nome alla cartella, quindi clicca su Crea.
- Seleziona la cartella dei segnalibri nell’intestazione della conversazione, quindi clicca su Aggiungi segnalibro.
- Inserisci il link, quindi aggiungi un nome e un emoji da mostrare, se lo desideri.
- Clicca su Add (Aggiungi).
Modificare e riordinare le schede
Puoi decidere quali schede visualizzare nell’intestazione della conversazione e come ordinarle. Sistema le schede trascinandole e segui i passaggi qui di seguito per decidere che schede visualizzare:
- Vai sul desktop e apri un canale o un MD.
- Fai clic sul pulsante più nell’intestazione della conversazione, dopodiché seleziona Modifica schede.
- Per mostrare o nascondere le schede per i canvas di canale, workflow, file o puntine, clicca sull’icona occhio accanto alla scheda. Per eliminare le schede create per canvas, elenchi o cartelle di segnalibri, clicca sull’icona cestino .
Nota: i manager di canali possono consentire a tutti di modificare le schede di un canale oppure limitare la modifica ai soli manager di canali.
Domande frequenti
Usavo i segnalibri e le puntine prima di questa modifica, cosa succederà ai miei file?
I link salvati nei segnalibri nell’intestazione di conversazione saranno organizzati nella scheda Segnalibri. I messaggi fissati compariranno nella scheda Puntine. Se i link aggiunti ai segnalibri includono file o workflow, questi verranno aggiunti alle nuove schede Workflow e File, mentre i canvas e gli elenchi aggiunti ai segnalibri rimarranno nella scheda Segnalibri. Successivamente, puoi aggiungere canvas ed elenchi a una cartella di segnalibri oppure creare una scheda per un canvas o un elenco.
Chi può modificare le schede in una conversazione?
I Manager di canali possono decidere se tutti i membri del canale possono aggiungere, eliminare e riordinare le schede che compaiono nell’intestazione di una conversazione. Tutti i membri della conversazione possono aggiungere puntine, segnalibri e workflow a queste schede.
Quante schede posso aggiungere in un’intestazione di conversazione?
Puoi aggiungere fino a 10 schede all’intestazione di conversazione. Se la tua finestra dell’applicazione Slack è troppo piccola per permetterti di vedere tutte le schede di una conversazione, le schede in più verranno compresse nella scheda Altro.
Se avevi una conversazione con più di 10 cartelle di segnalibri prima della modifica al layout delle conversazioni, queste cartelle continueranno ad esistere. Tuttavia, ogni conversazione priva di cartelle di segnalibri prima di questo aggiornamento avrà il limite di 10 schede.
Chi può presentare un workflow?
I membri di un canale col permesso di gestire il workflow di una conversazione possono impostare un workflow in primo piano se il Manager di canale ne ha garantito l’accesso.