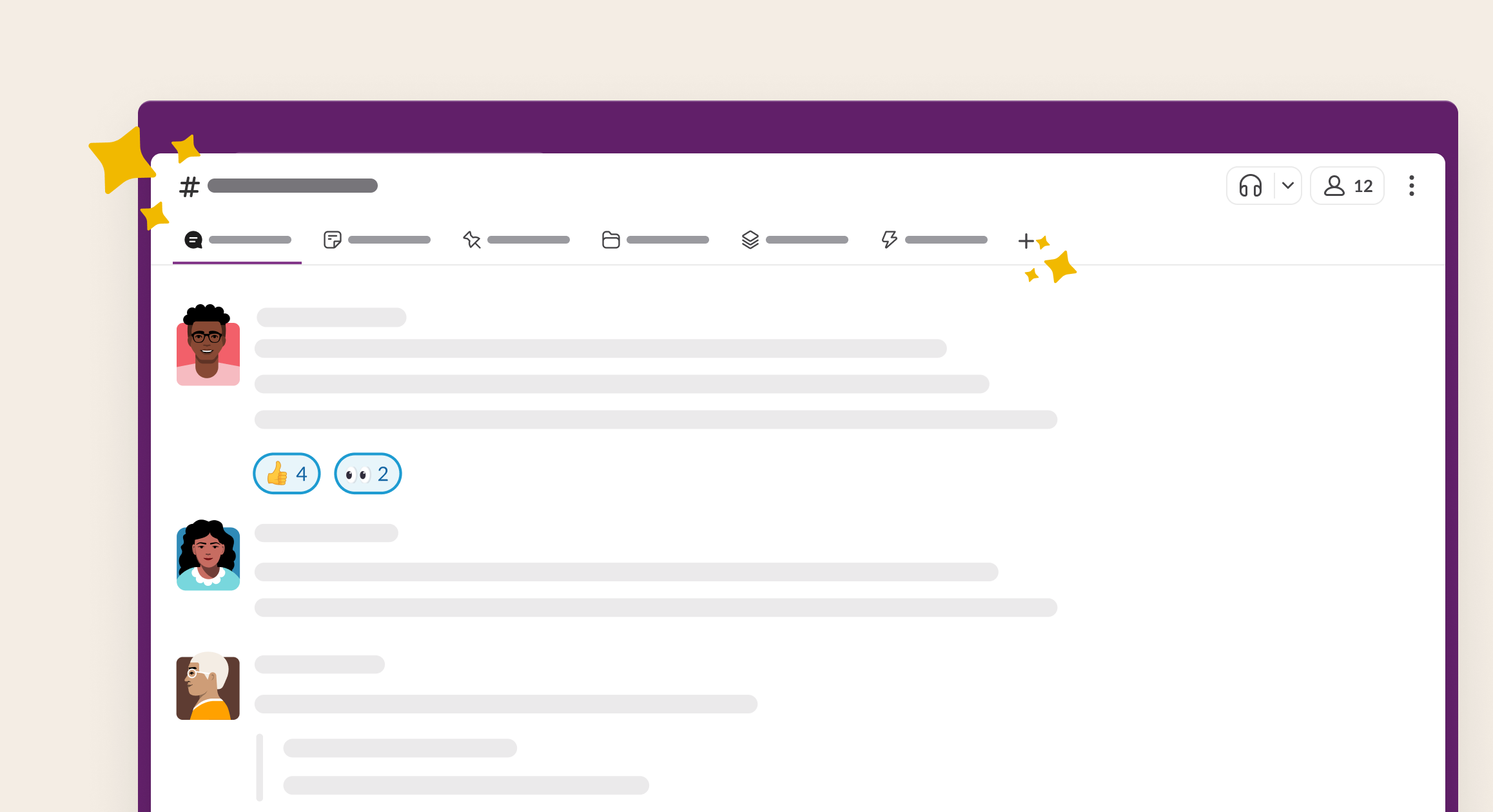Slack ガイド
初心者から上級者まで役立つ Slack 活用ガイド!
Slack Enterprise Grid
オーガナイゼーションのチームとアプリについてくわしくご紹介!
変更履歴
Slack での新機能や更新情報が知りたい?このページでご確認いただけます!
Slack 認定
スキルを磨いて、Slack 認定取得に備えましょう!
Slack はじめてガイド
新しくチームを作る?チームに初めて参加する?
そんなビギナーさんのために、初期設定の方法や Slack の活用方法など、Slack の基本を分かりやすくまとめました!
さらに Slack を使いこなす
基本をマスターしたら、次は応用編です!
作業効率をもっとアップさせる裏技や活用方法をまとめたこれらのガイドを参考にして、どんどん Slack を使いやすくカスタマイズしましょう。
部門別 Slack 活用戦略ガイド
さまざまなタイプのチームが Slack⏎を上手に活用して会社やチームの成長に役立てています。部門別に活用ガイドをまとめましたので、ぜひ参考にしてください。⏎今後もっと種類を増やす予定ですので、お楽しみに!
<!-- new reorg cats JP-->
Slack の使い方
基本操作から高度なテクニックまで、まとめてご紹介!
ワークスペースの管理
"設定方法や管理方法について詳しく
知りたい時は、ココをチェック!"
Slack はじめてガイド
"Slack へようこそ!ここでは、Slack の基本をわかりやすくご紹介します。"
環境設定 & プロフィール編集
プロフィールを設定してチームメンバーに自己紹介。さらに環境設定から使いやすいよう設定を自由に変更!
ワークスペースにツールを連携
いつも使うツールやアプリケーションを Slack に連携させて、作業効率をアップ!
もっと!Slack お役立ち情報
Slack ビギナーさんから上級者まで使えるお役立ち情報をまとめました。
NEXT
BACK
次のビデオ
前のビデオ
Actions, activity, access logs, accessibility, add, add an app, add-in, add-on, Add members, add on, Add to Slack, administrators, all passwords, analytics, android, announcement, announcements, App Directory, app icon, Apple Watch, approving apps, archive, Asana, Atlassian, Automation apps, badge, billing details, billing, Bitbucket, bot user, box, browse, Calendar, calls, Calls !pobeta!pc, cancel, changes, channels, channel instantly, channel management, channel notification, channel suggestions, claim domains, close, company culture, compliance exports, compose, computers, conversations, convert, connect, connected accounts, connection, connecting, copy messages, create, customization, customize, custom SAML, custom, customer support teams, dark mode, data exports, data security, deactivate, default channels, delete, deletion, deploy slack, desktop, direct messages, directory, disable, discover and join, Discovery APIs, display name, DMs, Do Not Disturb, domain, domains, downgrade, dropbox, duplicate accounts, edit, editing, education, email address, email, emoji, emoticons, Enterprise Grid, Enterprise Key Management, Enterprise Mobility Management, executives, export, failed payments, Fair Billing, faqs, features, finding, format, formatting, framework for apps, free trials, general, getting started, giphy, github integration, github organization, github, glossary, Gmail add-on, google apps, google calendar, google drive, guests, highlights, hipchat, human resources, IFTTT, import, Incoming WebHooks, integrations, ios, invite, invited, IT teams, JIRA, join, Keep up, keyboard layout, keyboard shortcuts, Keychain Access, keyword notifications, language, languages, leave, link previews, loading, limits, links, linux, mac, manage a workspace, manage apps, manage members, marketing, mention, merge, message actions, messages are displayed, message display, microsoft products, mobile, mobile push, move channels, moving workspaces, multiple, mute, name, names, noise, nonprofits, notify, OneDrive, onboard, Outlook Calendar, owners, password, payment, payments, pending, permissions, phones, pin, plan, plans, plus plan, polls, posts, privacy policies, prioritize tasks, private, private channel, private notes and files, project management, public channel, purpose, Quick Switcher, quote, reactivate, read, recruitment, referrer information, reminder, remove, rename, retention, Request a new workspace, role, roles, RSS, sales, Salesforce, SAML, SCIM, SCIM provisioning, screen reader, search, send, session duration, share messages, share, shared channel, shared channels, sidebar, sign in, sign out, signup mode, single sign-on, Slack Day, Slack for Teams, Slack notifications, Save notes and files, Service Level Agreements, ServiceNow, sign up, slack status, slackbot, slash commands, snippet, snooze, software developers, star, statistics, Stride, sync, tablets, tax, threads, time zone, tips, to-do lists, topic, triage channels, Terms of Service, transfer ownership, Transport Layer Security, Trello, troubleshoot, trouble receiving, tour, twitter, two-factor authentication, unread messages, updates, upgrade, upload, username, user groups, URL, vacation, Vendor and remittance, video, voice call, voice, what is, what's important, whitelist, whitelisting, windows phone, windows, Workflow Builder, workflows, working in, workspace apps, workspace creation requests, workspace discovery, work hours, workspace's settings, wunderlist, your actions, Zapier, zoom
Slack is experiencing some connectivity issues — please stand by.
Check
Status
チャンネルと DM の新しいレイアウト
会話を整理しておくための新しい方法を提供するため、チャンネルとダイレクトメッセージ(DM)の外観を刷新しています。ここでは、変更の概要を説明し、アップデートされた会話レイアウトで利用できる新しい機能について紹介します。
会話に、メッセージ、チャンネル canvas、ファイル、ワークフロー、関連ページ、ピンの専用タブが用意されました。これにより、さらに使いやすくなり、必要な情報を見つけやすくなりました。この新しいレイアウトでは、関連ページバーが改良されたものに置き換えられ、すべてのチャンネルと DM の上部にある会話のヘッダーに表示されます。
チャンネル作成時や新しい DM の開始時には、デフォルトで次のタブが表示されます。
メッセージ
チャンネルまたは DM を開くと、「メッセージ」タブ が表示されます。会話でのメッセージの送信や閲覧 にはこのタブを使用します。このタブを非表示にしたり、並べ替えたりすることはできません。
canvas
「canvas」タブ には、その会話のチャンネル canvas があります。このタブを開くと、会話の幅全体を使って canvas が開き、コンテンツの表示や編集が行えます。
追加のタブ
以下のタブは、メッセージのピン留め、リンクの関連ページへの追加、ファイルの共有やワークフローの作成を行うと会話のヘッダーに表示されます。
ファイル
自分や一緒に仕事をする人たちが会話の中で共有したファイルは、「ファイル」タブ に自動的に追加されます。このタブでは、ファイルの種類や追加日付によって絞り込みや並べ替えを行えます。
ピン
メッセージをピン留め すると、「ピン」タブ が会話のヘッダーに表示されます。会話の中にピン留めされたメッセージの閲覧と管理が可能です。
関連ページ
関連ページを作成 すると、外部へのリンクをいつでもすぐに使えるようになります。リンクを追加すると、「関連ページ」 タブに追加されます。関連ページのフォルダを作成し、会話のヘッダー内のタブで関連するリンクをグループ化することもできます。
ワークフロー
「ワークフロー」タブ を開くと、その会話の中で使うことを意図したワークフローを簡単に見つけて開始することができます。このタブにおけるワークフローの追加や削除の権限を持つメンバー や、会話の中でワークフローを目立たせる ことができるユーザーは、オーナー、管理者、チャンネルマネージャー が決定できます。
Tip : マウスポインターをタブに重ねると、タブを開く前にその内容をプレビューできます。また、タブを右クリックするとその他のオプションが表示されます。
会話のヘッダーからアクセスできる、チャンネルと DM の新機能も追加されました。
ワークフローを目立たせる
チャンネルに直接投稿するのではなくワークフローを利用することを促すために、ワークフローを目立たせることができます。注目のワークフローは、トリアージチャンネルや、ワークフローフォームを使用してメッセージの内容や形式を定める必要があるチャンネルに役立ちます。ワークフローを目立たせると、メッセージフィールドにそのワークフローを開始するためのボタンが表示されます(通常のメッセージを送信するためのメッセージ作成領域に切り替えるオプションも表示されます)。
注目のワークフローは以下の方法で設定できます。
注目のワークフローの追加または変更
注目のワークフローの削除
デスクトップでチャンネルを開きます。
チャンネルヘッダーにある 「ワークフロー」 タブをクリックします。表示されていない場合は、 プラスボタン をクリックし、 「ワークフロー」 を選択します。
「ワークフローを目立たせる」 をクリックし、その後ワークフローを検索して選択します。
「注目」 をクリックします。
デスクトップで、チャンネルヘッダーにある 「ワークフロー」 タブをクリックします。
注目のワークフローの横にある 3 つのドットアイコン をクリックし、「注目から外す」 を選択します。
「注目から外す」 をクリックします。
重要な canvas とリストをいつでも使えるようにしておくために、タブとして追加することができます。タブから canvas やリストを開いた場合、会話の幅全体を使って表示され、コンテンツの閲覧や編集を行えます。
canvas を追加する
リストを追加する
デスクトップでチャンネルまたは DM を開きます。
会話のヘッダーの プラスボタン をクリックし、 「canvas」 を選択します。
canvas を検索して選択します。または、「新しい canvas を作成する」 をクリックします。
「挿入」 をクリックします。
共有権限を確認し、「共有」 をクリックします。
デスクトップでチャンネルまたは DM を開きます。
会話のヘッダーの プラスボタン をクリックし、 「リスト」 を選択します。
リストを検索して選択します。または、「新しいリストを作成する」 をクリックします。
「挿入」 をクリックします。
共有権限を確認し、「共有」 をクリックします。
Tip : canvas タブやリストタブを新しいウィンドウで開きたい場合は、タブを右クリックして「新しいウィンドウで開く」を選択します。または、タブが開いた後で、右上にある 新しいウィンドウで開くアイコン をクリックします。
関連ページに追加するリンクをフォルダに整理し、会話のヘッダーから直接アクセスすることができます。
デスクトップでチャンネルまたは DM を開きます。
会話のヘッダーの プラスボタン をクリックし、 「関連ページフォルダ」 を選択します。
フォルダに名前をつけ、「作成」 をクリックします。
会話のヘッダーで関連ページフォルダを選択し、「関連ページを追加する」 をクリックします。
リンクを入力してから、必要に応じて表示する名前と絵文字を追加します。
「追加」 をクリックします。
会話のヘッダーに表示するタブを選択し、表示する並び順を設定できます。タブはドラッグ&ドロップで並べ替えが可能です。また、以下のステップにしたがって表示するタブを選択できます。
デスクトップでチャンネルまたは DM を開きます。
会話のヘッダーの プラスボタン をクリックし、「タブを編集する」 を選択します。
チャンネル canvas、ワークフロー、ファイル、ピンのタブを表示または非表示にするには、タブの横にある 目のアイコン をクリックします。canvas、リスト、関連ページのフォルダ用に作成されたタブを削除するには、 ゴミ箱アイコン をクリックします。
注 : チャンネルマネージャー は、チャンネルのタブの編集を全員に許可 することも、編集をチャンネルマネージャーのみに限定することもできます。
今回の変更前から関連ページとピンを使用していますが、それらはどのような影響を受けますか?
会話のヘッダーの関連ページに追加されているリンクは、「関連ページ」 タブに整理されます。ピン留めされていたメッセージは、「ピン」 タブに表示されます。関連ページに追加されているリンクにファイルやワークフローが含まれる場合、それらは新しい「ワークフロー」 タブと「ファイル」 タブに追加されますが、関連ページに追加されている canvas とリストは「関連ページ」タブに残ります。今後は、canvas やリストを関連ページフォルダに追加したり、canvas やリスト用のタブを作成 したりすることができます。
誰が会話の中のタブを編集できますか?
会話のヘッダーに表示されるタブの追加、削除、並べ替えをチャンネル内のメンバー全員に許可するかどうかを、チャンネルマネージャー が決定できます。会話に参加しているメンバーは全員、ピン、関連ページ、ワークフローをそれらのタブに追加できます。
会話のヘッダーにはタブをいくつまで追加できますか?
会話のヘッダーには最大 10 個のタブを追加できます。Slack のアプリケーションウィンドウが小さいために会話のタブをすべて表示できない場合、表示できないタブが「その他」 タブに折りたたまれます。
今回の会話レイアウト変更前に 10 個以上の関連ページフォルダが存在した会話については、それらのフォルダがそのまま残ります。ただし、今回の更新前に関連ページフォルダが存在しなかった会話では、タブの上限が 10 個になります。
誰がワークフローを目立たせることができますか?
チャンネルに参加していて会話のワークフローの管理権限 を持つメンバーは、チャンネルマネージャーがアクセスを許可 していれば、注目のワークフローを設定できます。
ご意見ありがとうございました!