Um novo layout para canais e MDs
Estamos renovando a aparência dos canais e das mensagens diretas (MDs) para oferecer uma nova forma de manter a organização nas conversas. Continue lendo para obter uma visão geral das alterações e para saber mais sobre os novos recursos disponíveis com o layout de conversas atualizado.
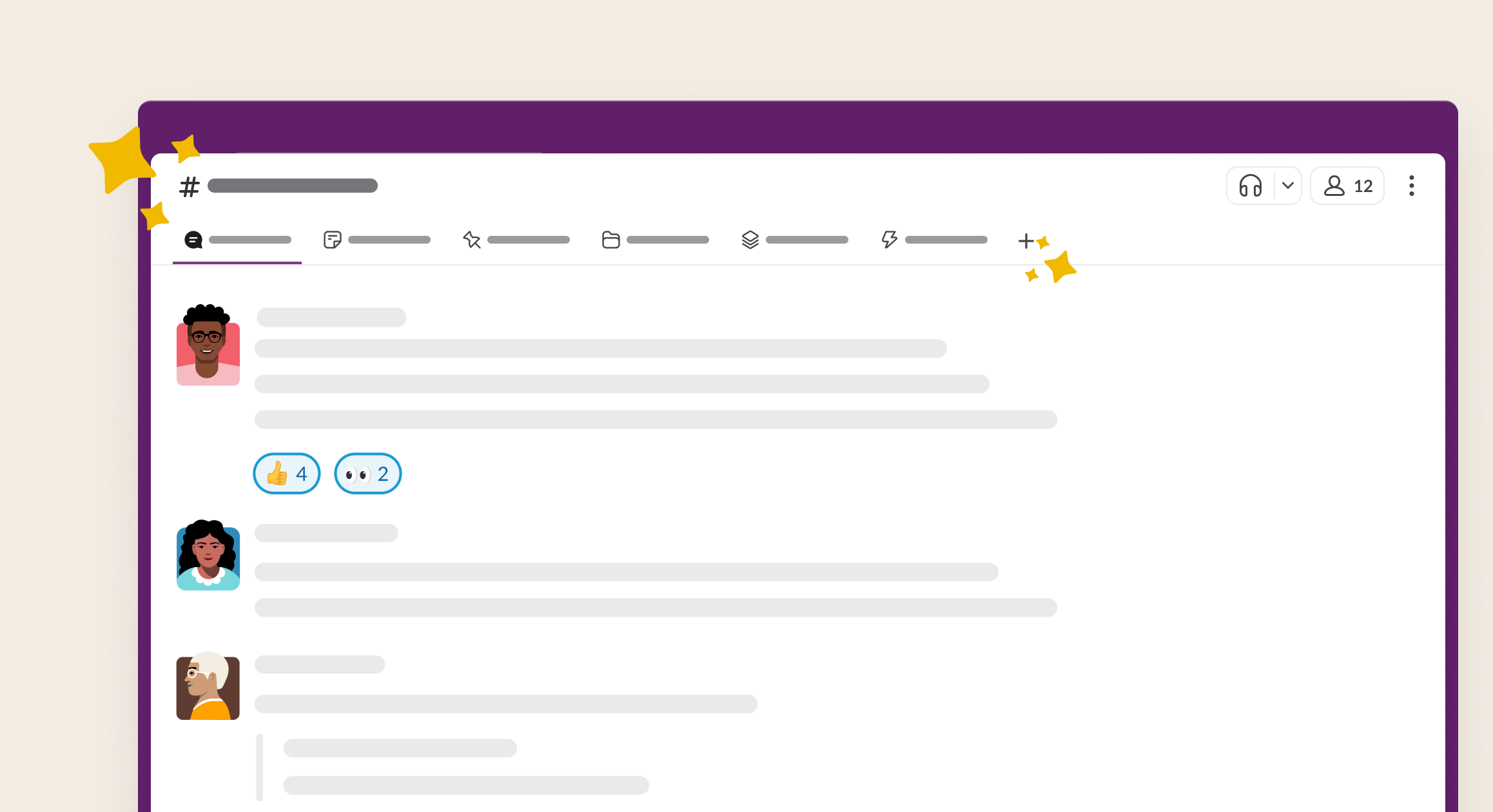
O que mudará
Para facilitar a navegação e a localização do que você precisa, suas conversas agora têm guias dedicadas para mensagens, canvas do canal, arquivos, fluxos de trabalho, marcadores e itens fixados. Esse novo layout substitui e aprimora sua barra de marcadores, aparecendo no cabeçalho, no topo da conversa de todos os canais e MDs.
Guias padrão
Quando você cria um canal ou inicia uma nova MD, as seguintes guias serão exibidas por padrão:
| Mensagens | Ao abrir um canal ou uma MD, você chegará à guia Mensagens. Use essa guia para enviar e ler mensagens em uma conversa. Essa guia não pode ser ocultada ou reordenada. |
| Canvas | A guia Canvas é onde você encontrará o canvas do canal da conversa. Quando você abrir essa guia, o canvas será aberto na largura total da conversa, e você poderá ver ou editar o conteúdo. |
Guias adicionais
As guias a seguir aparecerão no cabeçalho da conversa à medida que você fixar mensagens, marcar links, compartilhar arquivos ou criar fluxos de trabalho:
| Arquivos | Os arquivos que você e seus colegas de trabalho compartilharem em uma conversa serão automaticamente adicionados à guia Arquivos, onde você pode filtrá-los e classificá-los por tipo de arquivo ou data em que eles foram adicionados. |
| Itens fixados | Quando você fixa uma mensagem, a guia Fixar aparecerá no cabeçalho da conversa, onde você poderá visualizar e gerenciar as mensagens fixadas na conversa. |
| Marcadores | Para manter os links externos ao seu alcance, crie um marcador. Os links marcados serão adicionados à guia Marcadores. Você também pode criar uma pasta para marcadores para agrupar links relacionados em uma guia no cabeçalho da conversa. |
| Fluxos de trabalho | Abra a guia Fluxos de trabalho para localizar e iniciar facilmente os fluxos de trabalho que devem ser usados nessa conversa. Os proprietários, administradores e gerentes de canais podem decidir quem tem permissão para adicionar e remover fluxos de trabalho nesta guia e quem pode destacar um fluxo de trabalho na conversa. |
Dica: passe o cursor do mouse sobre qualquer guia para visualizar seu conteúdo antes de abri-la ou clique com o botão direito do mouse em uma guia para exibir opções adicionais.
Nova funcionalidade
Também adicionamos uma nova funcionalidade aos canais e às MDs que você pode acessar no cabeçalho da conversa.
Destaque um fluxo de trabalho
Para incentivar as pessoas a usar um fluxo de trabalho em vez de postar diretamente em um canal, você pode destacar um fluxo de trabalho. Os fluxos de trabalho em destaque são úteis para canais de triagem ou outros canais em que o conteúdo ou o formato de uma mensagem deve ser ditado por um formulário de fluxo de trabalho. Quando você destaca um fluxo de trabalho, o campo de mensagem exibe um botão para iniciá-lo (com a opção de alternar para o compositor de mensagens para enviar uma mensagem normal).
Veja como configurar um fluxo de trabalho em destaque:
Adicionar ou alterar um fluxo de trabalho em destaque
Remover um fluxo de trabalho em destaque
- No computador, abra um canal.
- Clique na guia Fluxos de trabalho no cabeçalho do canal. Caso não a veja, clique no botão com sinal de mais e selecione Fluxo de trabalho.
- Clique em Destacar fluxo de trabalho e, em seguida, pesquise e selecione um fluxo de trabalho.
- Clique em Destacar.
- No computador, clique na guia Fluxos de trabalho no cabeçalho do canal.
- Clique no ícone de três pontos ao lado do fluxo de trabalho em destaque e selecione Remover de Em destaque.
- Clique em Remover de Em destaque.
Adicionar guias para canvas e listas
Para manter os canvas e as listas importantes ao seu alcance, você pode adicioná-los como guias. Quando você abrir um canvas ou uma lista em uma guia, eles serão abertos na largura total da conversa, onde você poderá ver ou editar o conteúdo.
Adicione um canvas
Adicione uma lista
- No computador, abra um canal ou uma MD.
- Clique no botão mais no cabeçalho da conversa e selecione Canvas.
- Pesquise e selecione um canvas ou clique em Criar novo canvas.
- Clique em Inserir.
- Revise as permissões de compartilhamento e clique em Compartilhar.
- No computador, abra um canal ou uma MD.
- Clique no botão mais no cabeçalho da conversa e selecione Lista.
- Pesquise e selecione uma lista ou clique em Criar nova lista.
- Clique em Inserir.
- Revise as permissões de compartilhamento e clique em Compartilhar.
Dica: Se quiser abrir uma guia de canvas ou lista em uma nova janela, clique com o botão direito do mouse na guia e selecione Abrir em uma nova janela. Ou, quando a guia estiver aberta, clique no ícone Abrir em uma nova janela no canto superior direito.
Criar uma pasta para marcadores
Você pode organizar os links que marcar como favoritos em pastas para acessá-los diretamente do cabeçalho da conversa.
- No computador, abra um canal ou uma MD.
- Clique no botão mais no cabeçalho da conversa e selecione Pasta de marcadores.
- Dê um nome à sua pasta e clique em Criar.
- Selecione a pasta de marcadores no cabeçalho da conversa e clique em Adicionar marcador.
- Insira o link e, se desejar, adicione um nome e um emoji para exibir.
- Clique em Add (Adicionar).
Editar e reordenar guias
Você pode definir quais guias aparecem no cabeçalho da conversa e como elas são ordenadas. Reorganize as guias arrastando-as e soltando-as e siga as etapas abaixo para escolher quais guias você deseja exibir:
- No computador, abra um canal ou uma MD.
- Clique no botão mais no cabeçalho da conversa e selecione Editar guias.
- Para mostrar ou ocultar as guias de canvas do canal, fluxos de trabalho, arquivos ou alfinetes, clique no ícone de olho ao lado da guia. Para excluir as guias criadas para canvas, listas ou pastas de marcadores, clique no ícone da lixeira.
Observação: os gerentes de canais podem permitir que todos possam editar as guias de um canal ou restringir a edição apenas aos gerentes de canais.
Perguntas frequentes
Eu estava usando marcadores e itens fixados antes dessa alteração, o que acontecerá com eles?
Os links marcados no cabeçalho da conversa serão organizados na guia Marcadores. As mensagens fixadas aparecerão na guia Itens fixados. Se os links marcados incluírem arquivos ou fluxos de trabalho, eles serão adicionados às novas guias Fluxos de trabalho e Arquivos, enquanto os canvas e listas marcadas permanecerão na guia Marcadores. No futuro, você poderá adicionar canvas e listas a uma pasta de marcadores ou poderá criar uma guia para um canvas ou uma lista.
Quem pode editar as guias em uma conversa?
Os gerentes de canais podem decidir se todos em um canal podem adicionar, remover e reordenar as guias que aparecem no cabeçalho de uma conversa. Todos os membros de uma conversa podem adicionar itens fixados, marcadores e fluxos de trabalho a essas guias.
Quantas guias posso adicionar ao cabeçalho da conversa?
Você pode adicionar até 10 guias ao cabeçalho da conversa. Se a janela do app Slack for muito pequena para ver todas as guias em uma conversa, as guias adicionais serão recolhidas em uma guia Mais .
Se você tinha uma conversa com mais de 10 pastas de marcadores antes dessa alteração no layout da conversa, essas pastas serão mantidas. Entretanto, todas as conversas que não tinham pastas de marcadores antes dessa atualização serão limitadas a 10 guias.
Quem pode destacar um fluxo de trabalho?
Os membros de um canal têm permissão para gerenciar os fluxos de trabalho de uma conversa e podem definir um fluxo de trabalho em destaque, desde que o gerente de canal tenha concedido acesso.