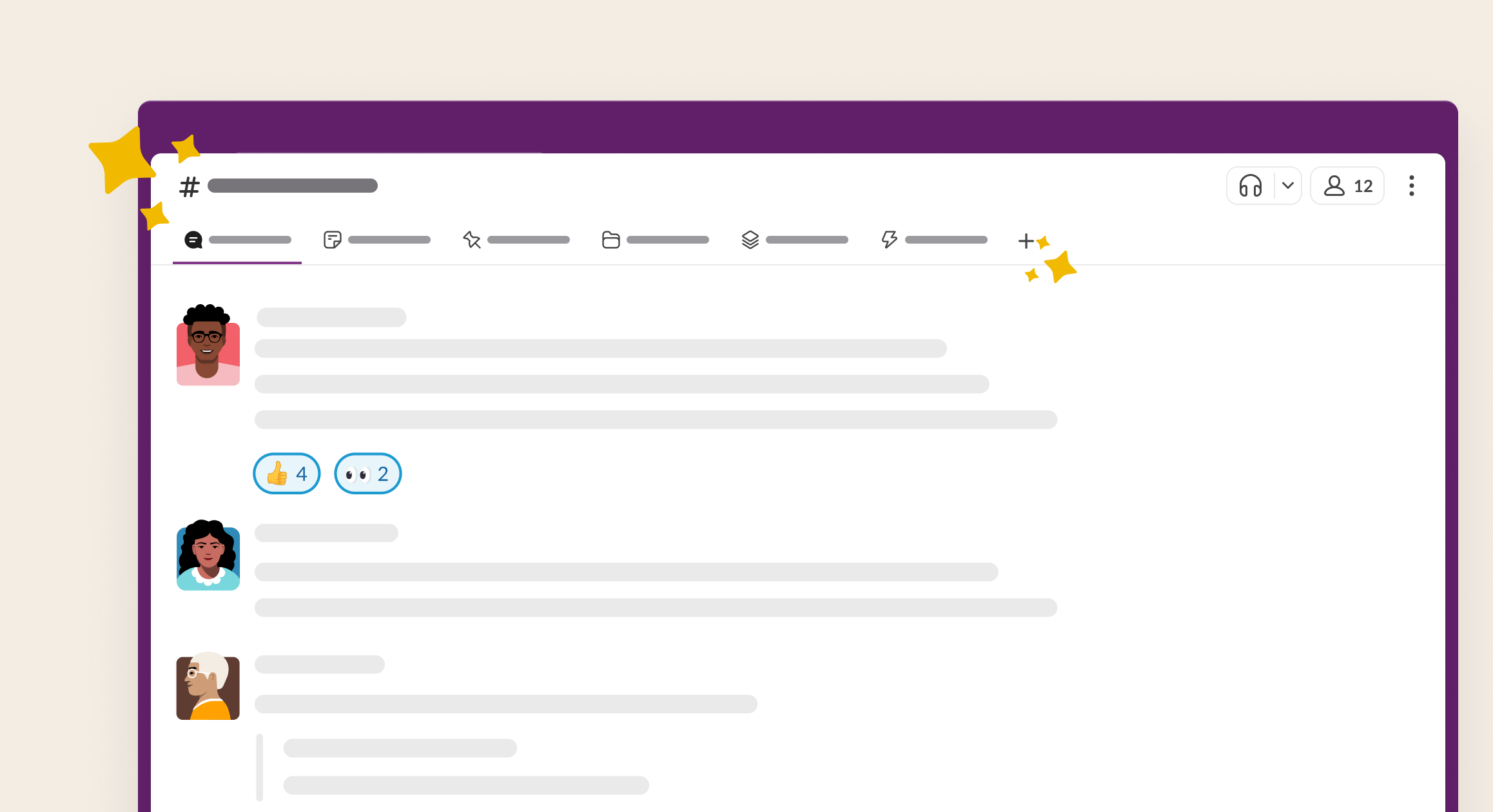Extras
Supplemental Slack info for you and your team.
Slack Guides
Tips and tools for beginners and experts alike.
Slack Enterprise Grid
Get familiar with Slack Enterprise Grid for large organizations.
Changelog
If you're curious about what's new in Slack — and what's changed — you're in the right place.
Slack Certification
Develop your skills and prepare to become Slack Certified!
Getting Started
Launching a new team or joining one for the first time?
Our easy-to-read guides help your team work better, together, from day one.
Getting More Out of Slack
Ready to level up? Browse our time-saving tricks and practical tips for
making Slack work for you.
Department Playbooks
All kinds of teams thrive with Slack — take a look at our department-specific guides.
More coming soon!
Using Slack
Learn how Slack works, from top to bottom!
Workspace Administration
Want to learn more about setting up your team? Look no further!
Getting Started
Welcome to Slack! We're so glad you're here. Let's get started!
Your Profile and Preferences
Adjust your profile and preferences to make Slack work just for you!
Add Tools to Your Workspace
Simplify your daily work with apps and tools.
Tips, tricks, & More
Tips and tools for beginners and experts alike.
Next
Previous
Next Video
Previous Video
Actions, activity, access logs, accessibility, add, add an app, add-in, add-on, Add members, add on, Add to Slack, administrators, all passwords, analytics, android, announcement, announcements, App Directory, app icon, Apple Watch, approving apps, archive, Asana, Atlassian, Automation apps, badge, billing details, billing, Bitbucket, bot user, box, browse, Calendar, calls, Calls !pobeta!pc, cancel, changes, channels, channel instantly, channel management, channel notification, channel suggestions, claim domains, close, company culture, compliance exports, compose, computers, conversations, convert, connect, connected accounts, connection, connecting, copy messages, create, customization, customize, custom SAML, custom, customer support teams, dark mode, data exports, data security, deactivate, default channels, delete, deletion, deploy slack, desktop, direct messages, directory, disable, discover and join, Discovery APIs, display name, DMs, Do Not Disturb, domain, domains, downgrade, dropbox, duplicate accounts, edit, editing, education, email address, email, emoji, emoticons, Enterprise Grid, Enterprise Key Management, Enterprise Mobility Management, executives, export, failed payments, Fair Billing, faqs, features, finding, format, formatting, framework for apps, free trials, general, getting started, giphy, github integration, github organization, github, glossary, Gmail add-on, google apps, google calendar, google drive, guests, highlights, hipchat, human resources, IFTTT, import, Incoming WebHooks, integrations, ios, invite, invited, IT teams, JIRA, join, Keep up, keyboard layout, keyboard shortcuts, Keychain Access, keyword notifications, language, languages, leave, link previews, loading, limits, links, linux, mac, manage a workspace, manage apps, manage members, marketing, mention, merge, message actions, messages are displayed, message display, microsoft products, mobile, mobile push, move channels, moving workspaces, multiple, mute, name, names, noise, nonprofits, notify, OneDrive, onboard, Outlook Calendar, owners, password, payment, payments, pending, permissions, phones, pin, plan, plans, plus plan, polls, posts, privacy policies, prioritize tasks, private, private channel, private notes and files, project management, public channel, purpose, quick start guide, Quick Switcher, quote, reactivate, read, recruitment, referrer information, reminder, remove, rename, retention, Request a new workspace, role, roles, RSS, sales, Salesforce, SAML, SCIM, SCIM provisioning, screen reader, search, send, session duration, share messages, share, shared channel, shared channels, sidebar, sign in, sign out, signup mode, single sign-on, Slack Day, Slack for Teams, Slack notifications, Save notes and files, Service Level Agreements, ServiceNow, sign up, slack status, slackbot, slash commands, snippet, snooze, software developers, star, statistics, Stride, sync, tablets, tax, threads, time zone, tips, to-do lists, topic, triage channels, Terms of Service, transfer ownership, Transport Layer Security, Trello, troubleshoot, trouble receiving, tour, twitter, two-factor authentication, unread messages, updates, upgrade, upload, users, username, user groups, URL, vacation, Vendor and remittance, video, voice call, voice, what is, what's important, whitelist, whitelisting, windows phone, windows, Workflow Builder, workflows, working in, workspace apps, workspace creation requests, workspace discovery, work hours, workspace's settings, wunderlist, your actions, Zapier, zoom
Slack is experiencing some connectivity issues — please stand by.
Check
Status
頻道與私訊的全新版面配置
我們將更新頻道和私訊 (DM) 的外觀,提供全新方式幫助你將對話整理得井然有序。請繼續閱讀以瞭解有哪些變動,以及更新後的對話版面配置提供的新功能。
現在對話有訊息、頻道畫板、檔案、工作流程、書籤和釘選訊息等專用分頁,更方便瀏覽和找出所需資訊。這個新的版面配置取代並改善了書籤列,出現在所有頻道和私訊頂端的對話標題中。
建立頻道或發起新私訊時,預設會顯示下列分頁:
訊息
開啟頻道或私訊時,你會進入「訊息分頁 」。使用此分頁可在對話中傳送及閱讀訊息 。此分頁無法隱藏或重新排序。
畫板
在「畫板分頁 」中,你可以找到對話的頻道畫板 。開啟此分頁時,畫板會展開至與對話等寬,讓你可檢視或編輯內容。
其他分頁
當你釘選訊息、將連結加入書籤、分享檔案或建立工作流程時,以下分頁會出現在對話標題中:
檔案
你和共事者在對話中分享的檔案會自動加到「檔案分頁 」,你可以在此依照檔案類型或新增日期篩選及排序檔案。
釘選訊息
釘選訊息 時,釘選訊息分頁 會出現在對話標題中,你可以在此檢視和管理對話中釘選的訊息。
書籤
為了方便存取外部連結,可以建立書籤 。已加入書籤的連結會加到「書籤分頁 」中。你也可以建立書籤資料夾,在對話標題的分頁中將相關的連結分組。
工作流程
開啟「工作流程分頁 」,即可輕鬆找到和發起要在對話中使用的工作流程。擁有者、管理員和頻道管理員 能決定誰有權限 在此分頁中新增和移除工作流程,以及誰可以在對話中醒目顯示工作流程 。
提示: 將游標放在分頁上即可在開啟前預覽分頁內容,或在分頁上按一下右鍵以檢視其他選項。
我們也為頻道和私訊增加了新功能,你可以從對話標題中存取這些功能。
醒目顯示工作流程
為了鼓勵大家使用工作流程,而不是直接張貼到頻道,你可以醒目顯示工作流程。對於需要分類工作的頻道,或者訊息內容或格式由工作流程表單決定的其他頻道,醒目顯示的工作流程特別實用。醒目顯示工作流程後,訊息欄位中會出現一個按鈕,用於發起工作流程 (可選擇切換到訊息撰寫工具來傳送一般訊息)。
以下是設定醒目顯示的工作流程的方法:
新增或變更醒目顯示的工作流程
移除醒目顯示的工作流程
請從桌面開啟頻道。
按一下頻道標題中的「 工作流程 」分頁。如果沒有看到此分頁,請按一下「 加號按鈕 」,然後選取「 工作流程 」。
按一下「醒目顯示工作流程 」,然後搜尋及選取一個工作流程。
按一下「醒目顯示 」。
在桌面上,按一下頻道標題中的「 工作流程 」分頁。
在已醒目顯示的工作流程旁邊,按一下「 三個點圖示 」,然後選取「從醒目顯示中移除 」。
按一下「從醒目顯示中移除 」。
你可以將重要的畫板和清單新增為分頁,以方便取得。分頁中的畫板或清單開啟後,會展開至與對話等寬,你可在此檢視或編輯該內容。
新增畫板
新增清單
從桌面開啟頻道或 DM。
按一下對話標題中的「 加號按鈕 」,然後選取「 畫板 」。
搜尋並選取畫板,或按一下「建立新畫板 」。
按一下「插入 」。
查看分享權限,然後按一下「分享 」。
從桌面開啟頻道或 DM。
按一下對話標題中的「 加號按鈕 」,然後選取「 清單 」。
搜尋並選取清單,或按一下「建立新清單 」。
按一下「插入 」。
查看分享權限,然後按一下「分享 」。
提示: 如要在新視窗中開啟畫板或清單分頁,請在分頁上按一下滑鼠右鍵並選取「在新視窗中開啟」。或者,在開啟分頁後,按一下右上角的「 在新視窗中開啟圖示 」。
你可以將書籤中的連結整理到資料夾中,以便直接從對話標題存取。
從桌面開啟頻道或 DM。
按一下對話標題中的「 加號按鈕 」,然後選取「 書籤資料夾 」。
為資料夾命名,然後按一下「建立 」。
選取對話標題中的書籤資料夾,然後按一下「新增書籤 」。
輸入連結,然後視需要加上要顯示的名稱和表情符號。
按一下「新增 」。
你可以決定出現在對話標題中的分頁,以及分頁的排序方式。你可以拖放以重新排列分頁,並依照以下步驟來選擇要顯示的分頁:
從桌面開啟頻道或 DM。
按一下對話標題中的「 加號按鈕 」,然後選取「編輯分頁 」。
如要顯示或隱藏頻道畫板、工作流程、檔案或釘選訊息的分頁,請按一下分頁旁邊的「 眼睛圖示 」。如要刪除為畫板、清單或書籤資料夾建立的分頁,請按一下「 垃圾桶圖示 」。
注意: 頻道管理員 可以讓所有人都能編輯頻道分頁 ,或僅允許頻道管理員編輯。
我在此次變動之前使用的書籤和釘選訊息會發生什麼變化?
對話標題中加入書籤的連結將整理至「書籤 」分頁中。釘選的訊息將顯示在「釘選訊息 」分頁中。如果加入書籤的連結包含任何檔案或工作流程,這些內容會加到新的「工作流程 」和「檔案 」分頁中,書籤中的畫板和清單則會保留在「書籤」分頁中。之後,你可以將畫板和清單新增至書籤資料夾,或為畫板或清單建立分頁 。
誰可以編輯對話中的分頁?
頻道管理員 可以決定是否讓頻道的所有人員都可以新增、移除,以及重新排序對話標題中顯示的分頁。對話的所有成員都可以在分頁中新增釘選訊息、書籤和工作流程。
我可以在對話標題中新增多少個分頁?
你最多可以在對話標題中新增 10 個分頁。如果你的 Slack 應用程式視窗太小,無法看到對話中的所有分頁,其他分頁會收合在「更多 」分頁下。
如果在此次對話版面配置變更之前,你的對話有超過 10 個書籤資料夾,這些資料夾將會繼續存在,但如果在此次更新之前沒有書籤資料夾,對話便僅能有 10 個分頁。
誰可以醒目顯示工作流程?
擁有管理對話工作流程權限 的頻道成員,只要頻道管理員授予存取權 ,便可以設定醒目顯示的工作流程。
Thanks so much for your feedback!
Thanks for your feedback.
If you’d like a member of our support team to respond to you, please send a note to feedback@slack.com .